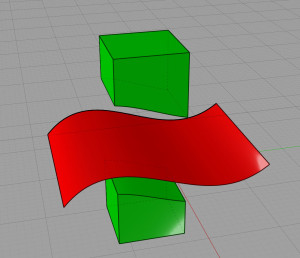Per accedere ai comandi di modifica, NURBSketch offre la possibilità do aprire, in alternativa al già noto pannello laterale, la toolbar modifica (illustrata di seguito) attraverso la pressione del tasto F3.
| Unisci |
Unisce in una singola entità elementi geometrici omogenei adiacenti o che presentanto estremità comuni (curve, superfici) in un singolo oggetto.
Le superfici vengono unite solo lungo bordi comuni non collegati.
Per unire oggetti che richiedono una qualsiasi intersezione o la rimozione di elementi eccedenti durante il processo di combinazione è necessario usare il comando Booleana.
Vengono considerate adiacenti (e possono essere quindi unite in una singola entità) le superfici in cui bordi distino non più di 0.005 unità.
| Separa |
Separa entità precedentemente unite in entità individuali separate.
Le curve vengono separate in segmenti singoli.
Esempio:un rettangolo viene separato in quattro linee (linee).
Un solido viene separato in facce singole.
Esempio: un cubo viene separato in 6 singole facce piane.
Se viene selezionata una singola superficie di un solido o di una polisuperficie, solo quella superficie selezionata sarà estratta e separata.
Questa funzione permette di estrarre le superfici desiderate lasciando unito il resto del modello.
| Bomba |
Allontana i singoli elementi di un oggetto da un punto comune definito come il centro dell’esplosione.
Se l’oggetto selezionato, è composto da una sigola superficie, l’intero oggetto tenderà ad allontanarsi dal punto di esplosione.
| Tronca |
Tronca o taglia parte di un’entità.
Il comando può essere utilizzato sia per eliminare parti di un elemento (es., per praticare un foro in una superficie), sia per sezionare un elemento in più parti (es. dividere in due segmenti una curva).
Le entità interessate possono essere curve, superfici e solidi.
In generale, si presuppone la presenza di un elemento da tagliare o troncare, e di un elemento che funge da elemento di taglio.
Per troncare parti di elementi, selezionare gli elementi da troncare, confermare con Prosegui il completamento della selezione, quindi selezionare gli elementi di taglio, confermare con Prosegui il completamento della selezione, ed infine selezionare le parti da rimuovere confermando al termine con Prosegui.
La sequenza per utilizzare il comando per sezionare elementi, ma senza eliminare nessun componente separato, è simile.
Anziché selezionare gli elementi da rimuovere, è sufficiente premere il pulsante Prosegui per conservare tutti i componenti separati.
Per rimuovere numerosi elementi, conservandone soltanto alcuni, è più facile specificare le parti che si vogliono conservare anziché quelle che si vogliono scartare.
In questo caso, selezionare la modalità “Mantieni“.
Nella sezione di curve, è possibile anche definire specifici punti di taglio senza l’ausilio di entità geometriche ausiliarie (es. curve o superfici).
Per far questo, attivare l’opzione “Aggiungi punti di taglio” e specificare i punti desiderati.
Esempio:
Per dividere una curva nel punto mediano, selezionare la curva, attivare lo Snap oggetti – Medio, eseguire il comando Tronca, fare clic su “Aggiungi punti di taglio“, fare clic sul punto medio della curva e quindi sul pulsante “Prosegui“.
Per tagliare o troncare una superficie usando una curva, non è necessario proiettare la curva sulla superfice prima di eseguire il comando.
Per fare in modo che un gruppo di elementi venga sezionato alle intersezioni, selezionare gli elementi e premere il pulsante “Prosegui“. Questa sequenza attiva il taglio reciproco degli elementi.
Il comando Taglia agisce solo sulla superfice esterna del solido, trasformandolo di fatto in una superficie. Per conservare la sua prerogativa di solido, utilizzare il comando Booleana.
| Annulla taglio |
Ripristina lo stato originale di una superficie prima che essa venisse tagliata. Per Annullare il taglio ma mantenere le curve di taglio, è bene effettuare un Copia(Incolla del bordo di taglio o dell’interno perimetro, prima di applicare il comando. In caso contrario, si perderà ogni traccia del taglio praticato sulla superficie.
Ecco un esempio di una superficie tagliata, della quale si è consenrvato il bordo di taglio:
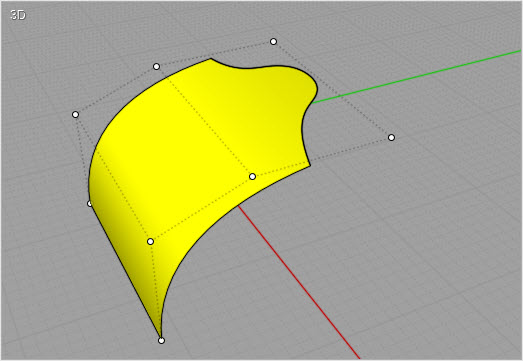
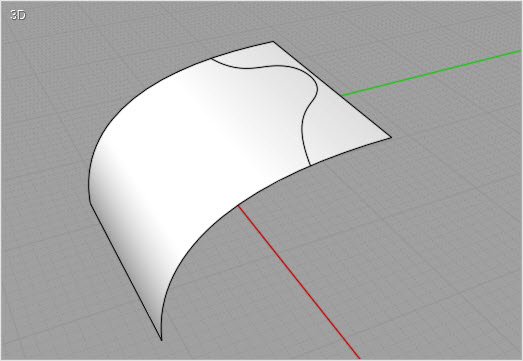
| Contrai Superficie |
Contrae una superficie tagliata fino ai limiti consentiti dal bordo, eliminando i punti di controllo che eccedono oltre la dimensione reale della superficie.
Di seguito è illustrata una superficie tagliata prima e dopo l’applicazione del comando Contrai.
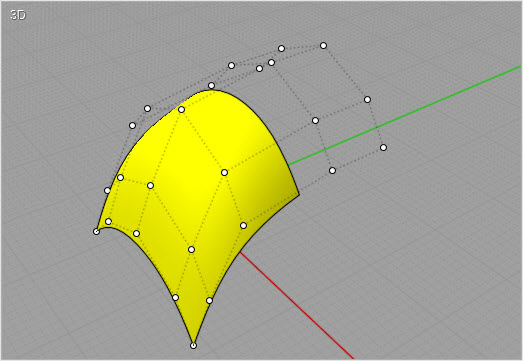
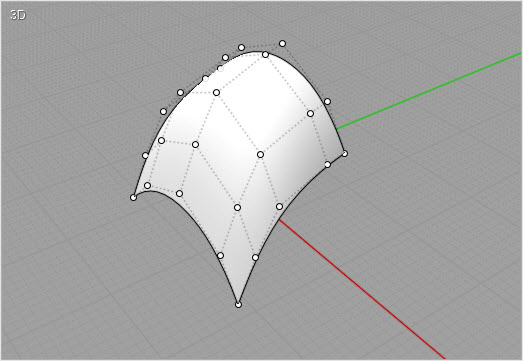
| Sottrai Boolana |
Il comando Differenza sottrae un gruppo di oggetti da un altro gruppo di oggetti.
Selezionare gli oggetti destinazione (quelli dai quali si deve sottrarre) e premere Prosegui per completare la selezione, quindi gli oggetti da sottrare, e confermare con Prosegui.
Il comando può coinvolgere vari tipi di oggetti.
Ad esempio : è possibile effettuare operazioni di sottrazione tra un solidi e un altro solido, una superfice o una curva 2D.
È possibile sottrarre una curva 2D da un’altra curva 2D.
Esempio di differenza booleana tra solidi:
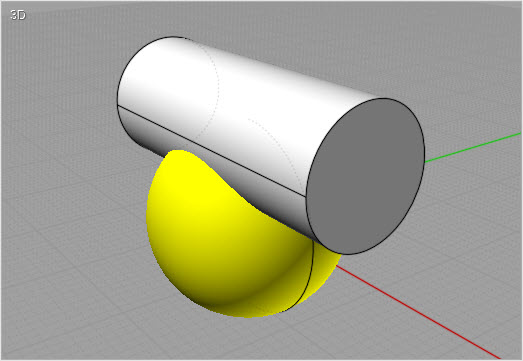
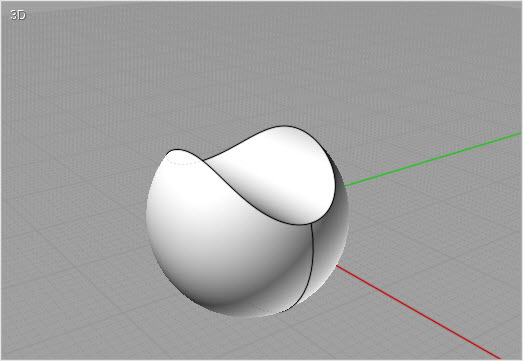
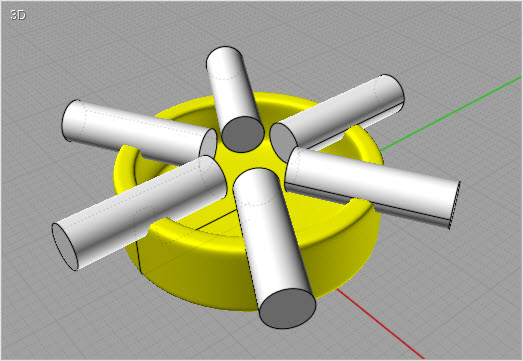
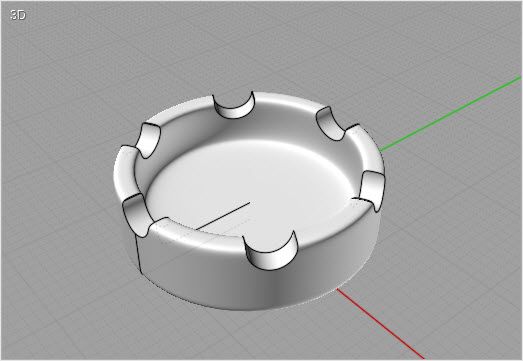
È possibile effettuare una sottrazione su un solido usando direttamente curve 2D e ottenendo un solido come risultato.
Non è necessario estrudere un oggetto 2D per ottenere un risultato solido.
:Questo è un esempio della sottrazione tra un solido e una serie di curve 2D.
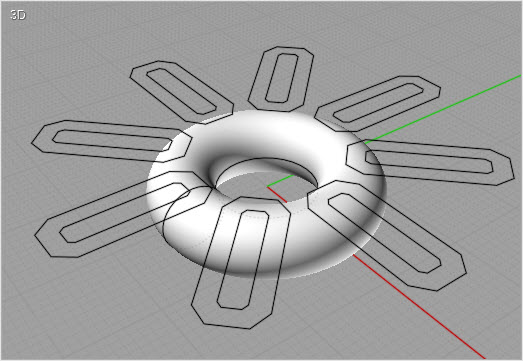
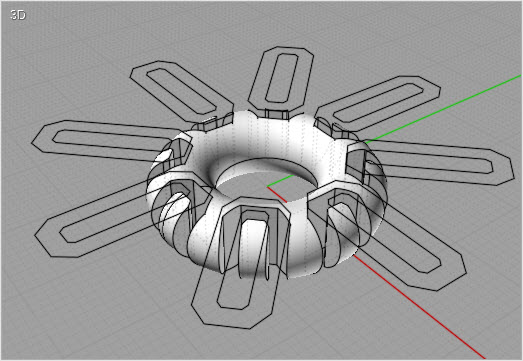
Le sottrazioni tra solido/curva possono anche essere effettuate con curve aperte.
Nel seguente esempio, il solido è tagliato da segmenti di linea e come risultato si ottengono delle sezioni solide.
( nell’immagine di destra, sono state leggermente separate per una migliore comprensione).
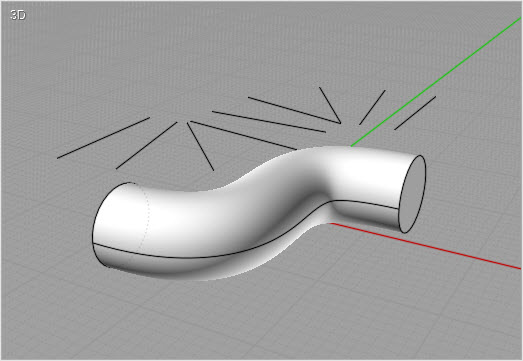
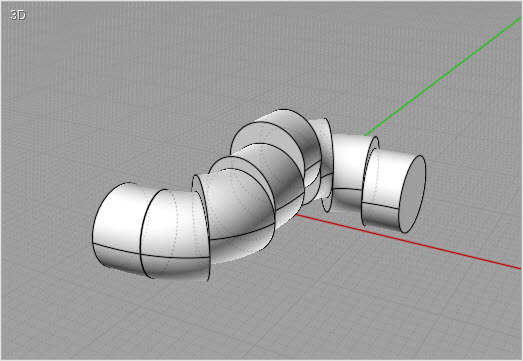
È possibile anche dividere un solido con una superfice aperta.
In questo caso, il solido viene diviso in parti separate (solide).
( sono leggemente separate solo per una migliore comprensione):
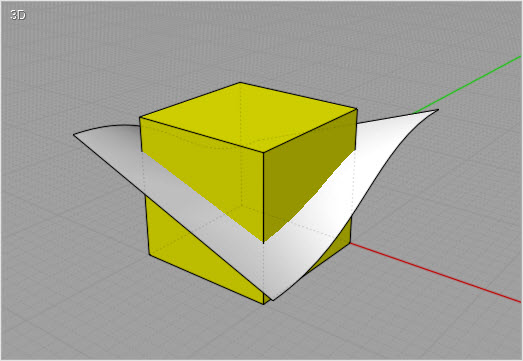
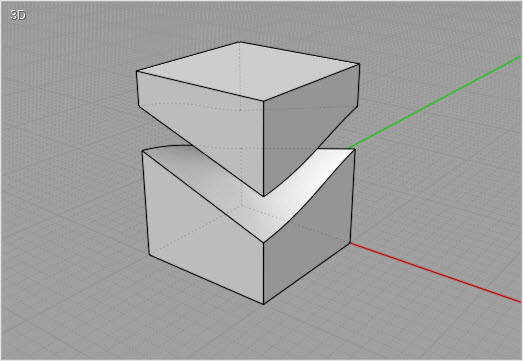
La differenza Booleana può operare anche su curve piane coplanari.
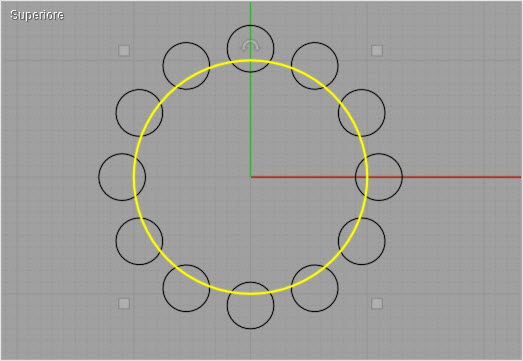
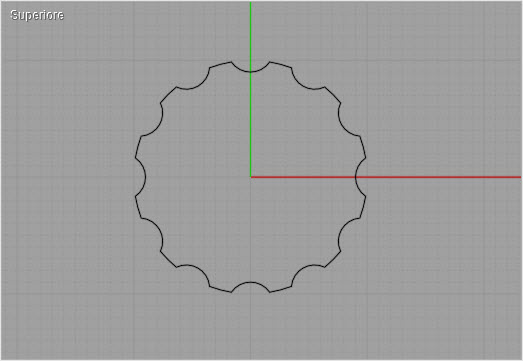
Le curve chiuse possono contenere altre curve chiuse:

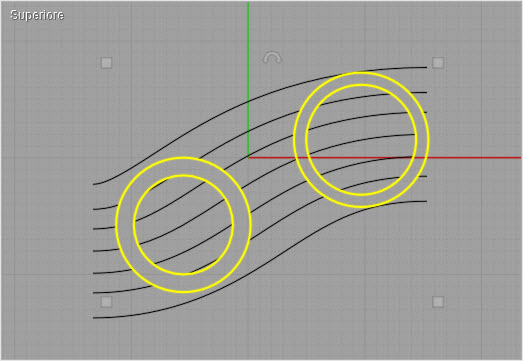
| Unisci Boolana |
Somma più oggetti in un unico oggetto.
La somma può avvenire tra solidi e solidi o tra solidi e superfici , o tra curve 2D ed altre curve 2D.
L’esempio mostra la somma di due diversi solidi separati e compenetrati.
Dopo l’operazione di Unione booleana i due parallelepipedi vengono sommati assieme.
Nei punti di intersezione vengono creati nuovi bordi, e le parti compenetrate di entrambi i solidi vengono eliminate per creare un unico volume solido.
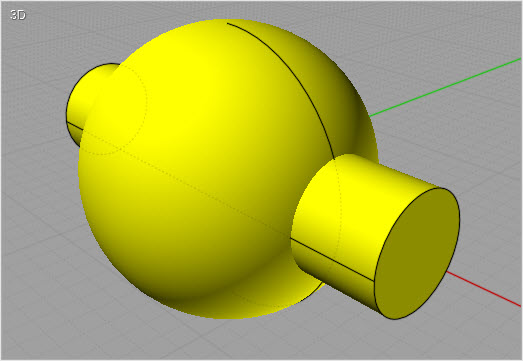
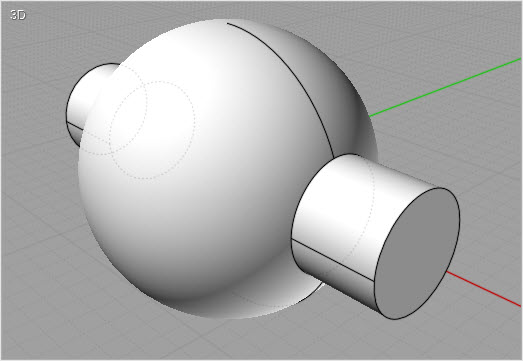
Nello stesso modo, è possibile sommare curve che giacciono sullo stesso piano:
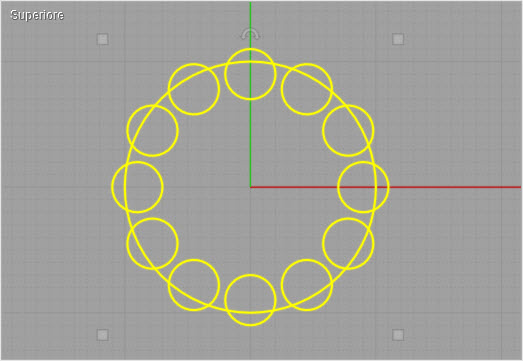
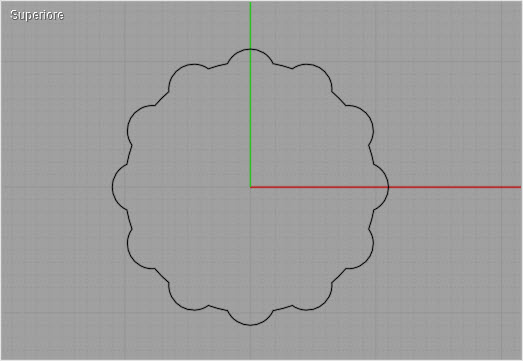
Un’operazione booleana, puà essere applicata anche ad un Sub-set di eleneti. un esempio che ne descrive un’applicazione in tal senso è illustrata di seguito. Nello specifico, è possiible infatti osservare un’unione boleana applicata ad una selezione limitata di elementi coinvolti e non agli interi volumi in gioco.
Si considerino dunque due solidi che si compenetrano come nella figura seguente:
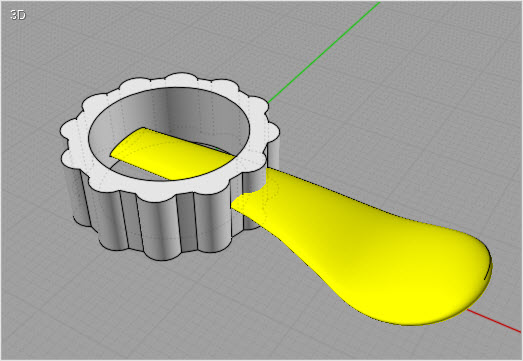
e si selezioni solo la parte esterna del solido cavo.
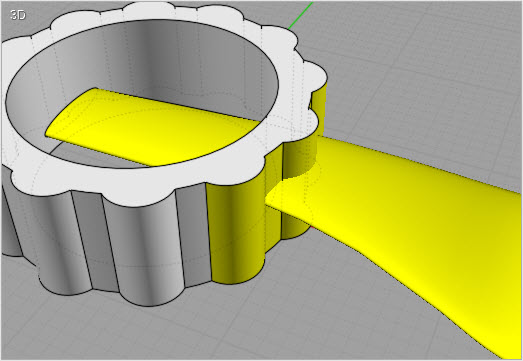
Quando si praticherà l’operazione Boolean di unione, il risultato apparirà come nella figura seguente e quindi tutta la parte che si estenderà verso l’interno verrà del tutto eliminata producendo un risultato di questo tipo:
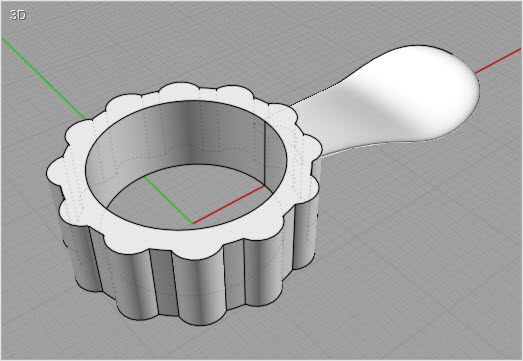
| Interseca Boolana |
L’operazione di Intersezione combina due gruppi di oggetti, dei quali mantiene l’area compenetrata o intersecata.
Gli oggetti sono trattati come due diversi gruppi.
Selezionare un primo gruppo e confermare con Prosegui il completamento della selezione, selezionare il secondo gruppo e confermare con Prosegui. I solidi possono essere intersecati con altri solidi, superfici e curve 2D.
Le curve 2D possono essere intersecate tra loro.
Le curve 2D che sono tutte sullo stesso piano creano come risultato una curva.
Curve posizionate su piani differenti possono essere combinate per produrre un solido.
Esempio di una intersezione solido/solido:
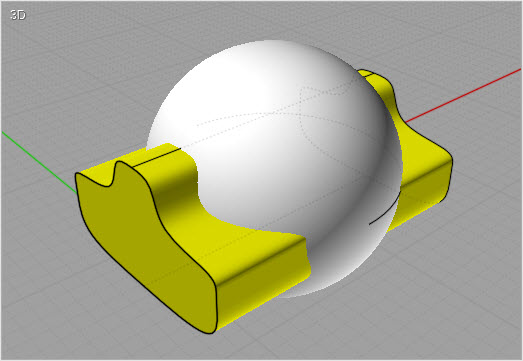
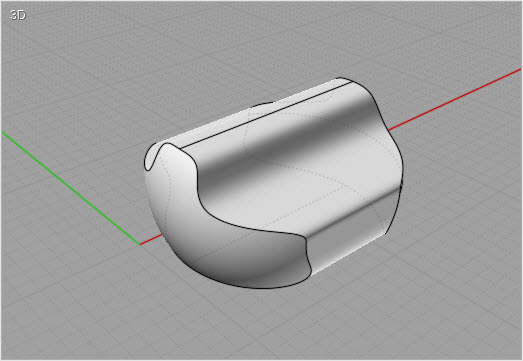
Esempio di intersezione tra un solido ed una curva 2D. (Viene considerata l’area inclusa nella curva chiusa).
L’operazione produce un risultato opposto rispetto alla Differenza booleana, che invece avrebbe creato nella sfera un’impronta a forma di stella.
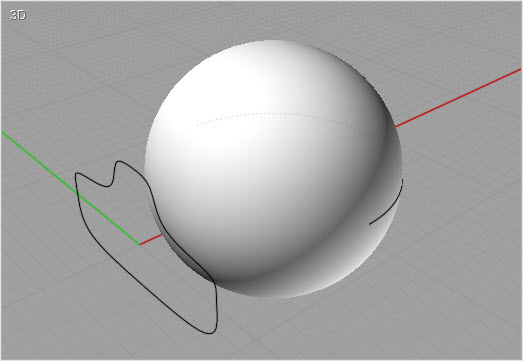
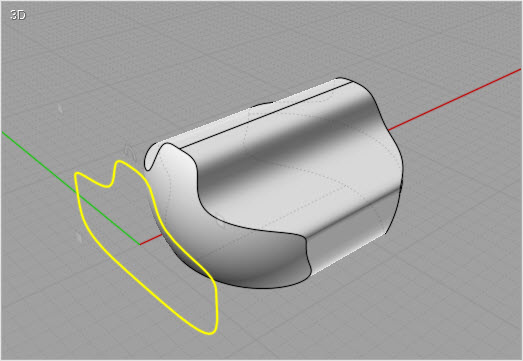
La intersezione booleana è utile per creare velocemente modelli 3D di base, come combinazione di 2 profili 2D posizionati a 90 gradi uno rispetto all’altro. Esempio: Le due curve sono intersecate per creare un solido simile alla forma di un’auto. Tramite il comando Storia è possibile modificare le curve e osservare in 3d i risultati delle modifiche.
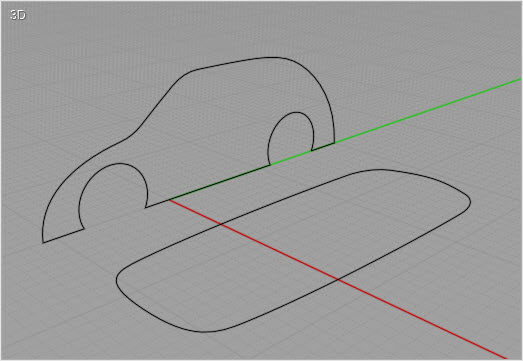
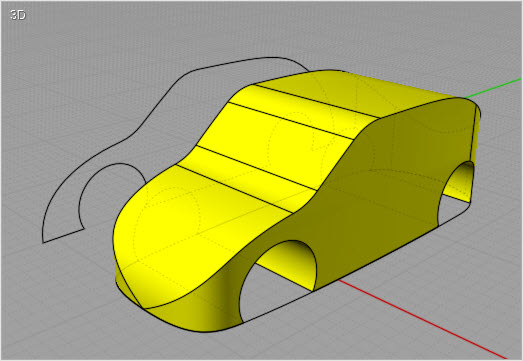
L’uso combinato di questo comando e del comando Raccordo produce interessanti risultati:
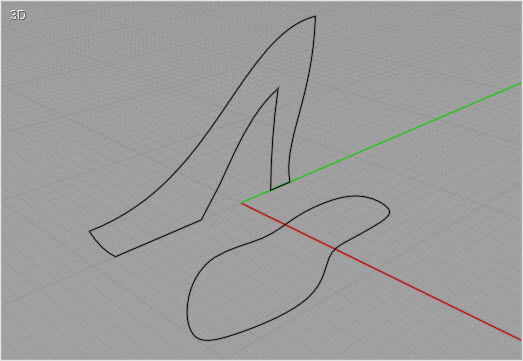
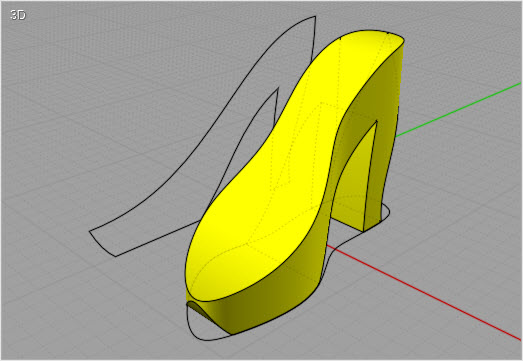
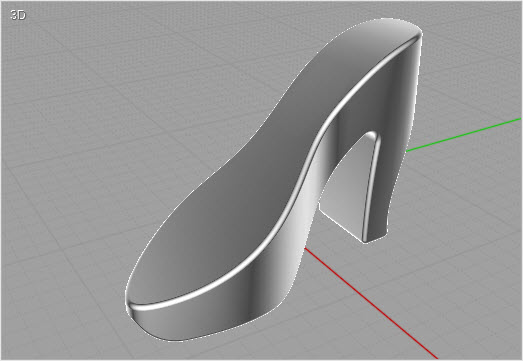
L’intersezione booleana può essere usata con curve che si trovano sullo stesso piano.
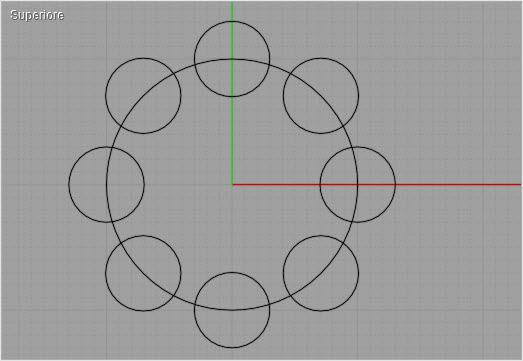
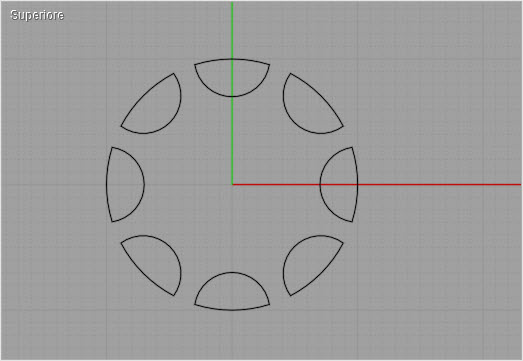
Altro esempio della intersezione tra curve:
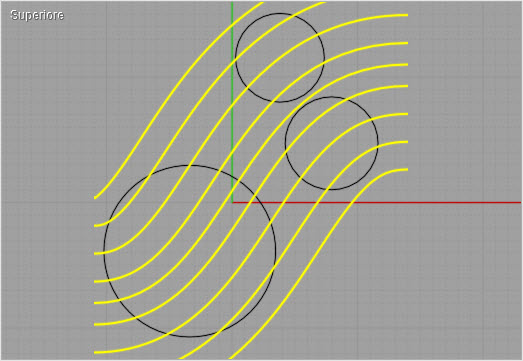
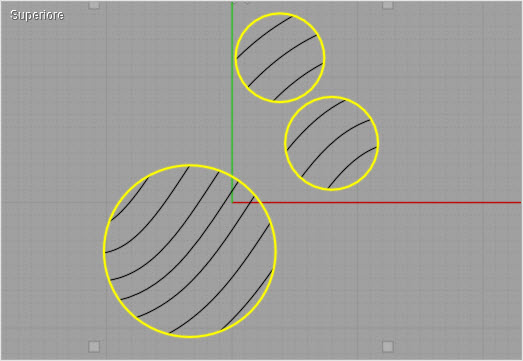
| Suddividi Boolana |
L’operazione di Fusione combina due gruppi di oggetti, creando tutti i possibili oggetti derivanti dall’intersezione dei due gruppi.
I comandi booleani Differenza, Unione o Intersezione scartano sempre alcune parti, mentre il comando Fusione, pur creando delle separazioni negli oggetti nello stesso modo degli altri, mantiene tutte le parti solide.
Il comando viene usato su solidi, superfici e curve in differenti combinazioni.
Questo è un esempio del comando booleano Fusione applicato a due solidi (i pezzi sono stati separati per una migliore comprensione):
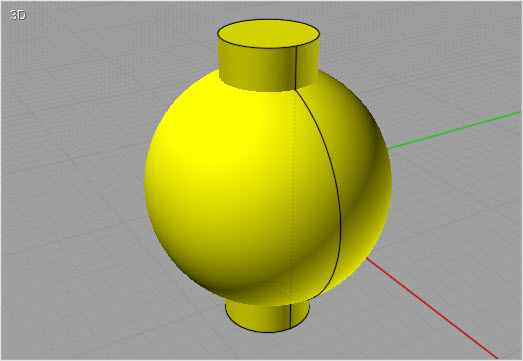
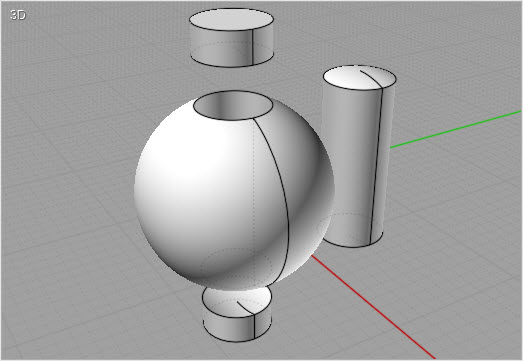
Una curva 2D può essere applicata su un solido per tagliarlo secondo la propria forma, ma tutte le parti vengono mantenute nella posizione originale.
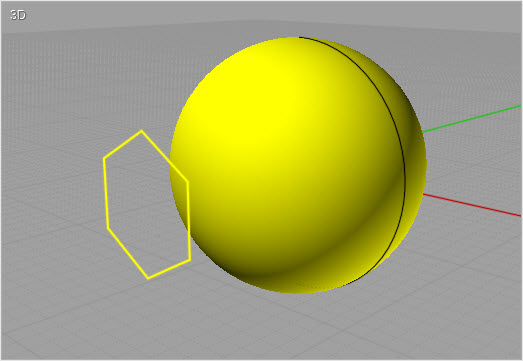
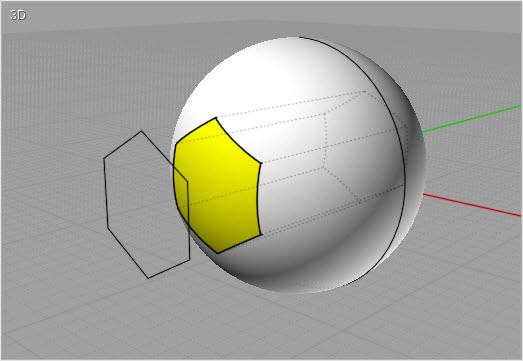
Il comando può essere usato per estrarre un volume solido comune tra un insieme di superfici intersecanti. Nota: nel seguente esempio sono stati rimossi tutti i solidi esterni creati.
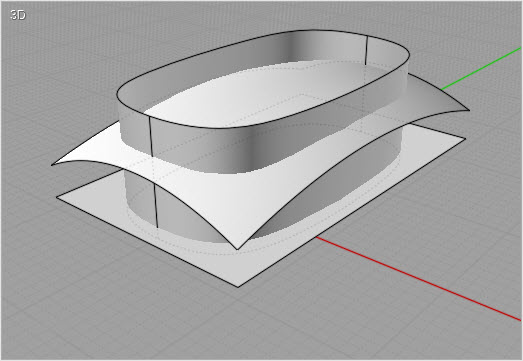
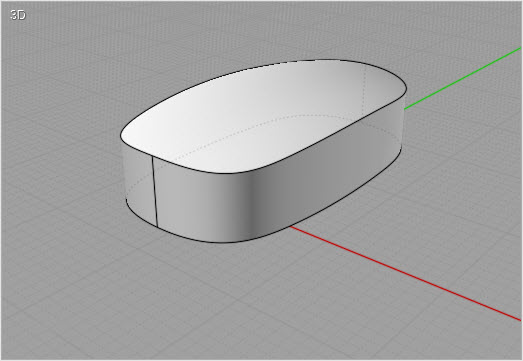
Il comando fusione può anche essere usato con curve sullo coplanari.Nota: nell’esempio, le curve sono state spostate per maggiore chiarezza.:
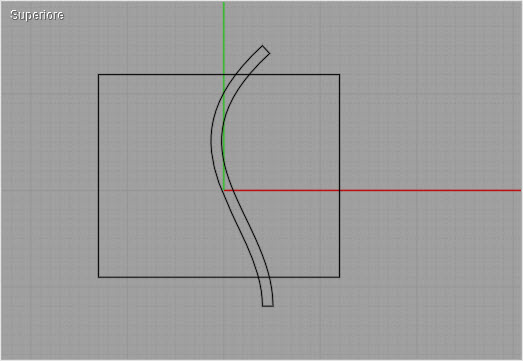
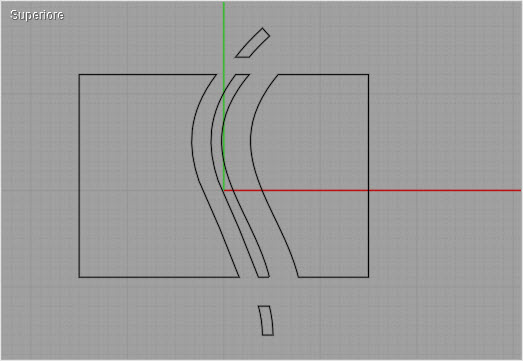
| Raccordo |
Genera raccordi su diversi tipi di entità.
La modalità di applicazione dipende dal tipo di oggetti selezionati.
Selezionando un intero solido vengono raccordati tutti i bordi.
Selezionando alcuni bordi di un solido vengno raccordati solo i bordi selezionati.
Selezionando le facce di un solido vengono raccordati tutti i bordi che appartengono alle facce selezionate.
Selezionando 2 superfici singole viene raccordato il bordo comune tra le superfici.
Selezionando 2 curve vengono raccordate le due curve, e se necessario estese o tagliate.
Selezionando una singola polilinea che presenta angoli (ad esempio un rettangolo) è possibile raccordare alcuni o tutti gli angoli.
Alcuni esempi di raccordo:
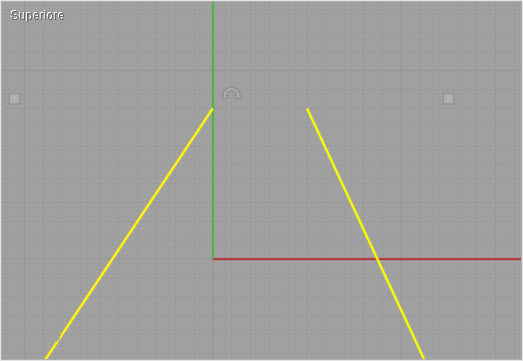
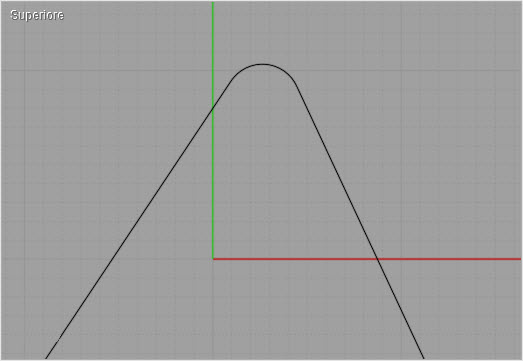
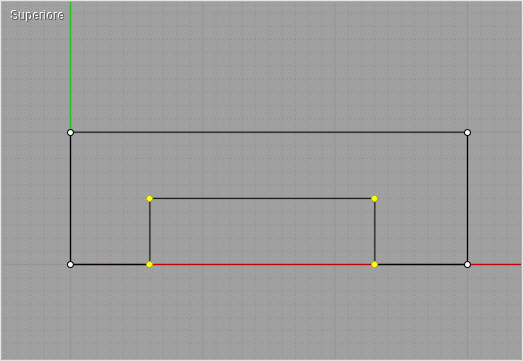
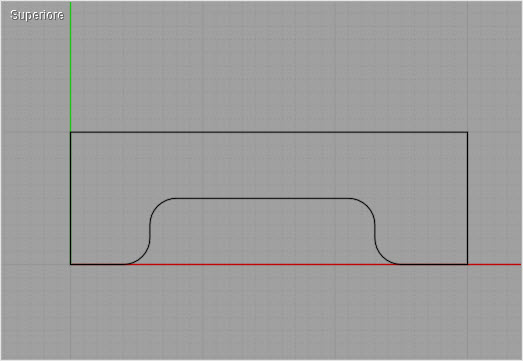
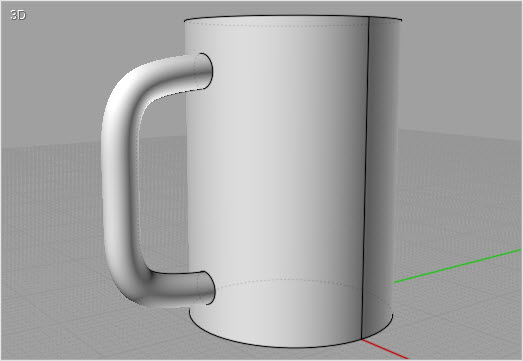
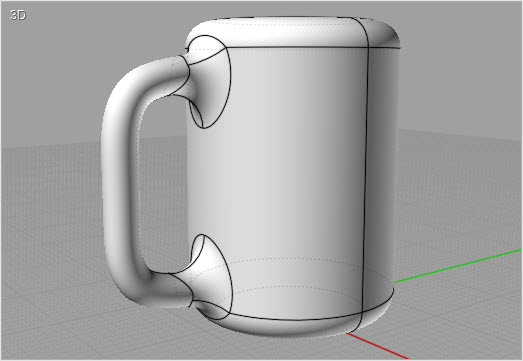

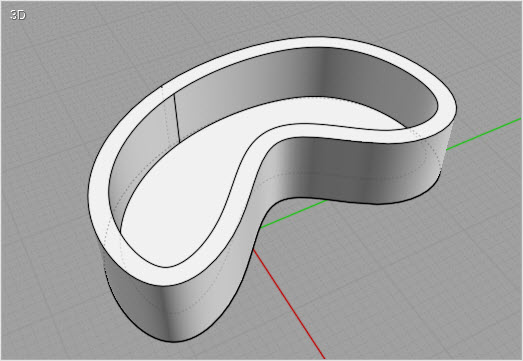
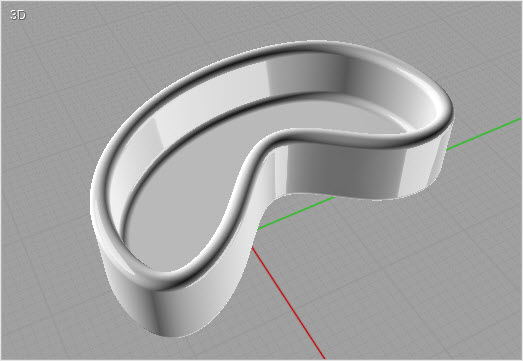
Il raggio di raccordo può essere specificato interattivamente con il mouse.
In alternativa, è possibile introdurre direttamente un valore da tastiera, senza la necessità di selezionare la casella di input.
L’opzione “Forma“permette di definire se il grado di continuità del raccordo.
L’opzione “Propagazione“, attiva per i raccordi di grado G2-G4 consente di definire la propagazione della tangenza, curvatura o curvatura di curvatura.
L’opzione “Spigoli vivi” definisce debbono essere creati o meno raccordi sugli spigoli.
Nella illustrazione di sinistra, l’opzione “Spigoli vivi” è disabilitata. A destra, l’opzione è attiva.
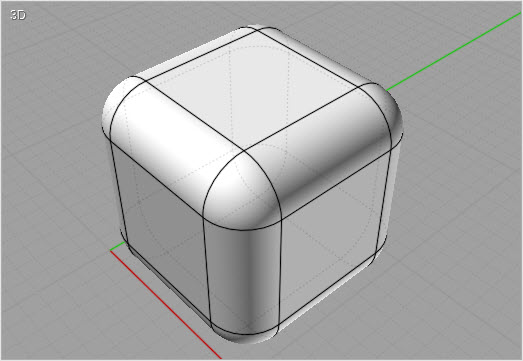
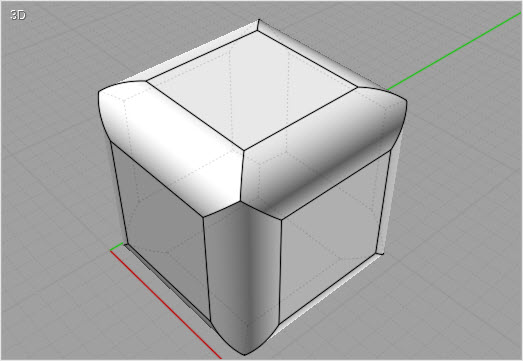
L’opzione “Spigoli vivi” dovrebbe essere disabilitata per gli spigoli interni.
A seconda dei casi, se l’opzione è attiva è possibile che il raccordo non venga prodotto o generi errori.
Nell’immagine di destra, l’opzione è disabilitata.
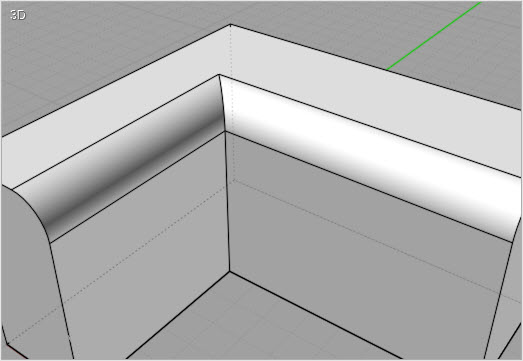
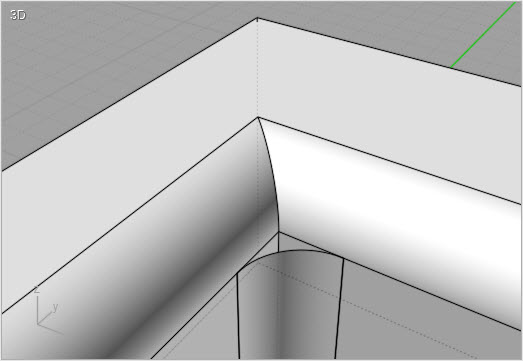
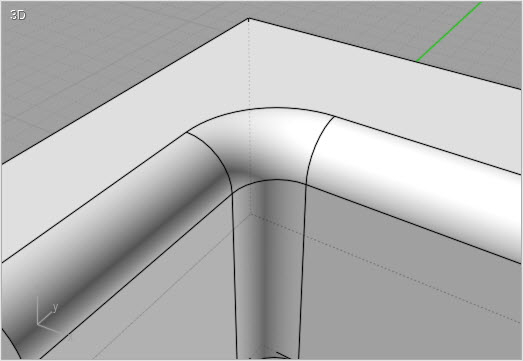
La generazione di raccordi è un processo complesso che utilizza molte risorse.
La presenza di molti raccordi da effettuare (ad esempio,tutti i bordi di un testo) richiede un sofisticato calcolo, e può aumentare le possibilità che si determinino errori.
Un’altra causa del possibile fallimento delle operazioni di raccordo è la scelta di un raggio inadeguato (troppo grande rispetto alle circostanze).
In caso di difficoltà, utilizzare raggi minimi di raccordo e verificare la topologia del modello. Se i raccordi sono corretti, è possibile aumentarne gradatamente il raggio.
Aree convesse con un angolo acuto possono limitare notevolmente la possibilità di effettuare raccordi di raggio ampio.
Nell’esempio dimostrativo in basso, nel quale la curva rappresenta il bordo da raccordare, e le linee perpendicolari lo sviluppo di un potenziale raccordo, è evidente che nella zona caratterizzata da un piccolo raggio di curvatura la superficie del raccordo tenderebbe ad autointersecarsi, determinando errori topologici nelle superfici.
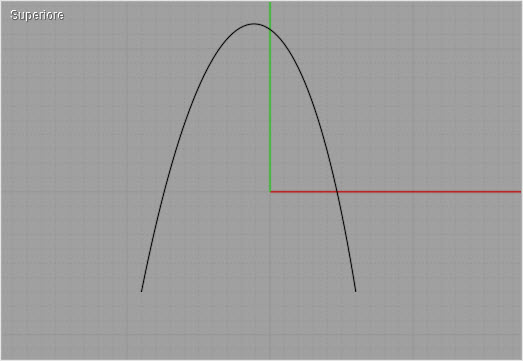
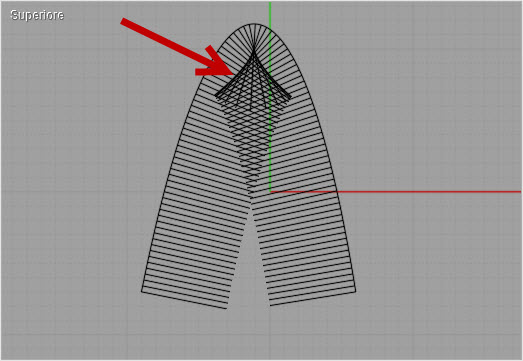
Normalmente nei solidi il raccordo viene applicato sui bordi del modello.
Una alternativa consiste nel selezionare gruppi di 2 superfici separate e raccordarle insieme (usare Modifica/Separa per separare le superfici intereressate).
Questo approccio superfice/superfice coinvolge solo le 2 superfici di volta in volta selezionate e può essere utile quando il comando di raccordo generale non genera i risultati voluti soprattutto nelle are difficili.
L’aspetto negativo è la necessità di un maggior lavoro di selezione rispetto alla procedura automatica di raccordo.
Il comando Raccordo, include anche un’opzione di raccordo variabile come quello illustrato nella figura seguente:
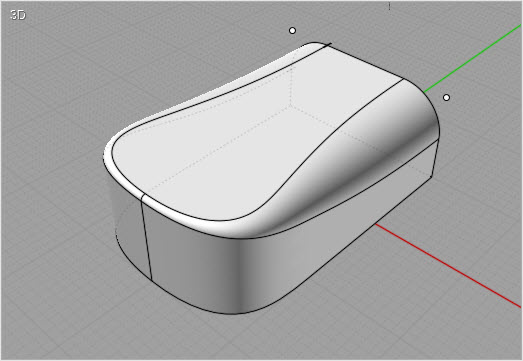
Per usufruire di tale funzionalità, è necessario espandere il menu “Set di Raccordi” disponibile nell’ara dei comandi e aggiungere un nuovo punto cui far corrispondere un raggio di raccordo ben preciso.
| Smusso |
Il comando genera uno smusso lungo i bordi coinvolti.
L’interfaccia del comando è simile a quella del comando Raccordo, ma viene generata una superficie di giunzione piana anziché curva.
Esempi di smussatura:
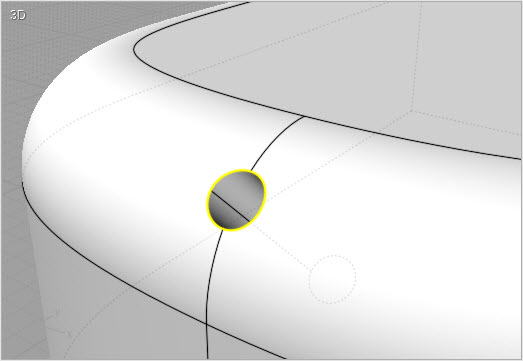
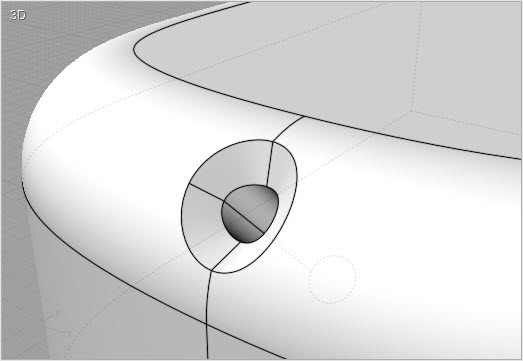
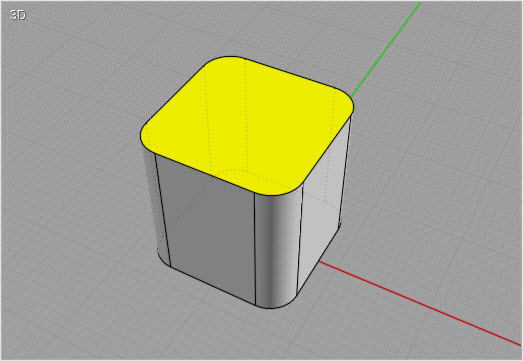
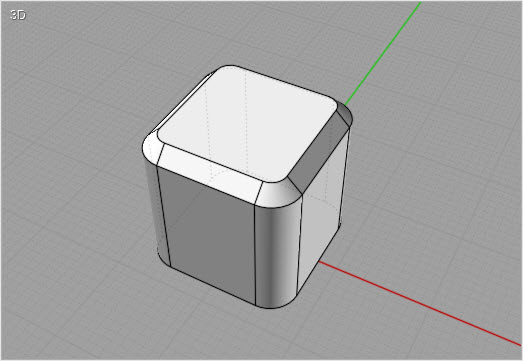
Con il comando Smusso è possibile specificare 2 differenti distanze di offset per controllare l’inclinazione della faccia di smusso.
In questo esempio è selezionata la faccia superiore e lo smusso è applicato usando le distanze 1 e 3:
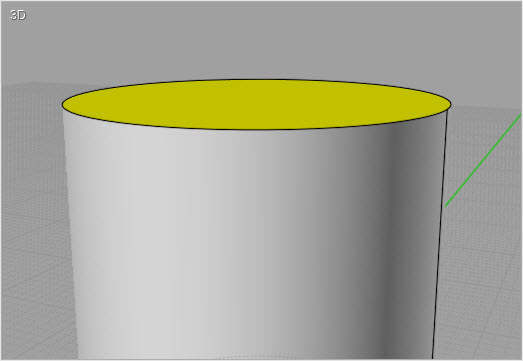
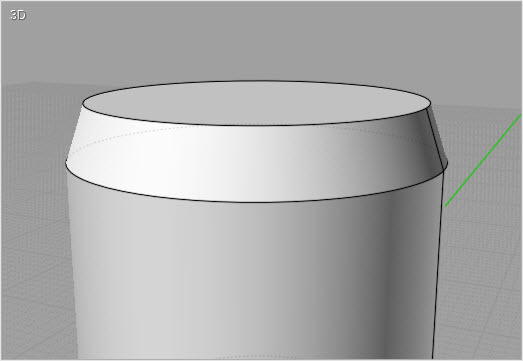
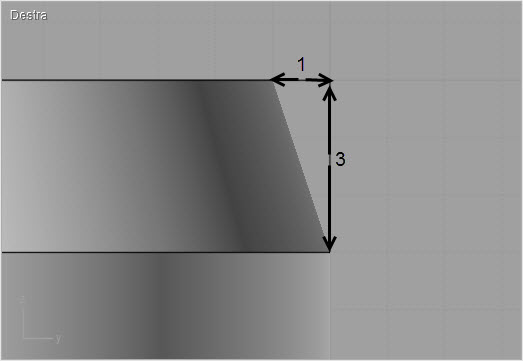
| Guscio |
Effettua una operazione di svuotamento di un solido, definenendo lo spessore delle pareti, o ricava un solido di spessore specificato da una superficie.
Selezionando un intero solido, si otterrà una cavità interna e pareti dello spessore specificato.
Se viene selezionata una o più facce di un solido (l’impiego tipico di questo comando) le facce selezionate verranno rimosse, e si otterrà una geometria solida aperta, con lo spessore di pareti specificato.
Se viene selezionata una singola superfice, si otterrà un solido di spessore specificato.
Lo spessore può essere definito interattivamente, selezionando due punti, o inserendo il valore desiderato da tastiera. In questo caso, non è necessario selezionare prima la casella di input.
Il controllo “Lato spessore” definisce il lato dal quale lo spessore sarà aggiunto:
Interno, crea le pareti con lo spessore specificato all’interno, Esterno crea pareti con lo spessore specificato all’esterno, mentre Simmetrico crea uno spessore simmetrico (metà spessore all’esterno, metà all’interno).
È opportuno utilizzare il comando su singole facce o su solidi compleamente chiusi.
Utilizzandolo su oggetti con facce unite ma non completamente chiuse, i risultati possono risultare degenerati.
L’impiego con l’opzione Lato spessore “Interno” su modelli che presentano raccordi, in particolare se di raggio modesto, può determinare la mancata riuscita dell’operazione, se lo spessore pareti è maggiore del raggio di raccordo minimo presente sul modello. Alcuni risultati dell’operazione Guscio:
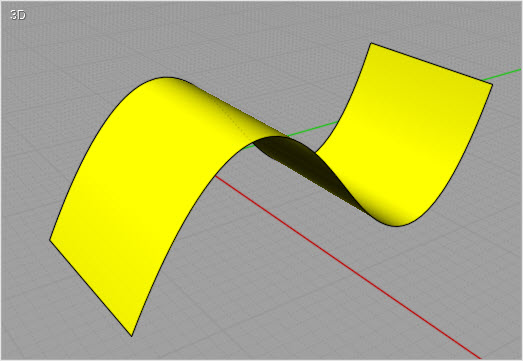
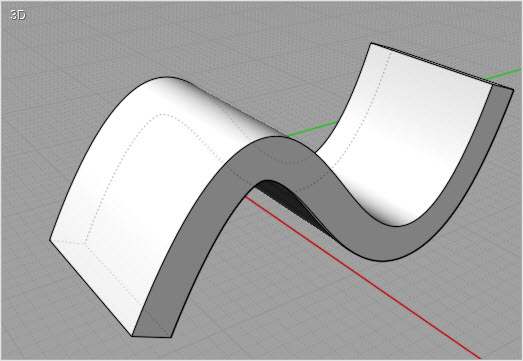
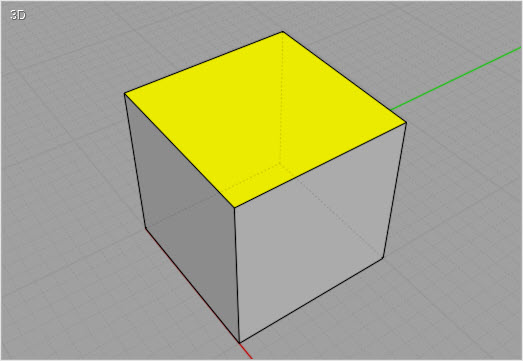
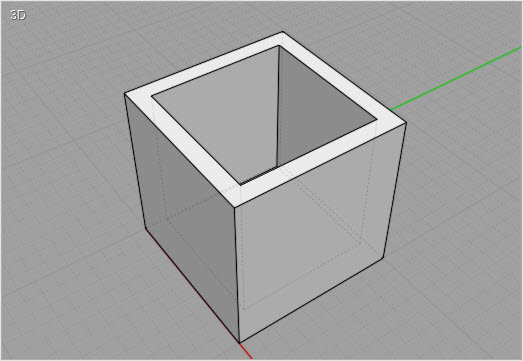
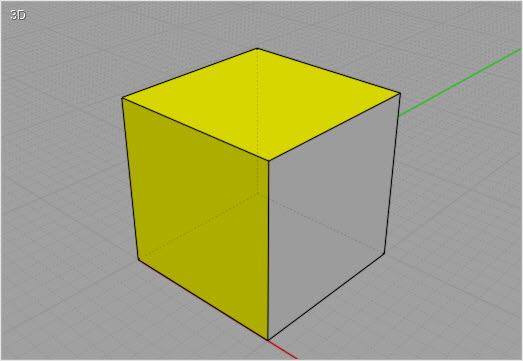
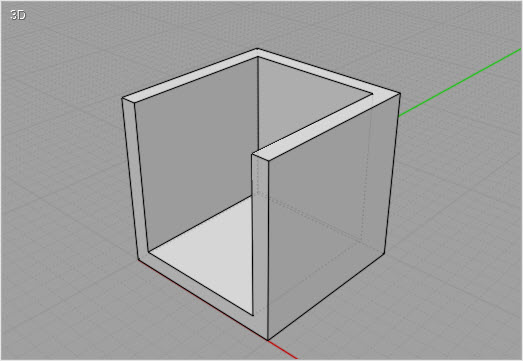
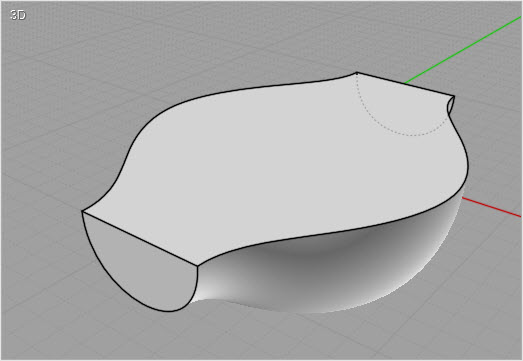
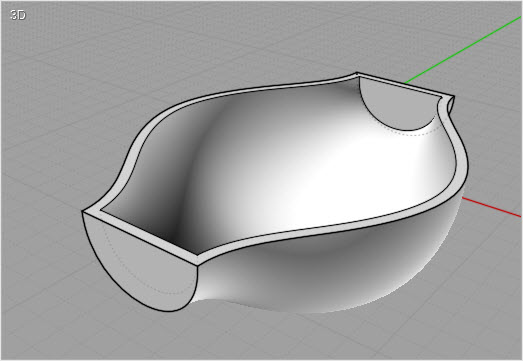
| Inset |
Genera rilievi o incavi su di un solido, in funzione alle superfici selezionate. E’ quindi necessario selezionare almeno una faccia del solido affinchè il comando abbia effetto.
Di seguito sono illustrati alcuni esempi di applicazione del comando Inset
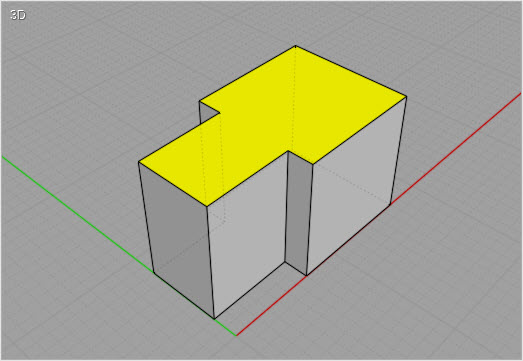
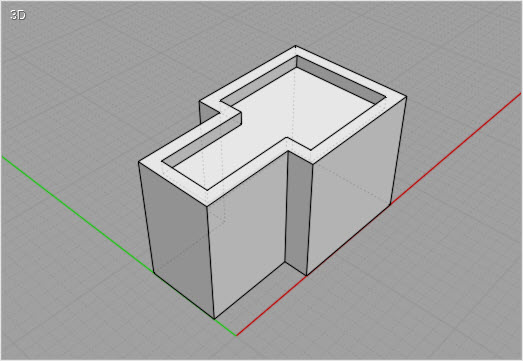
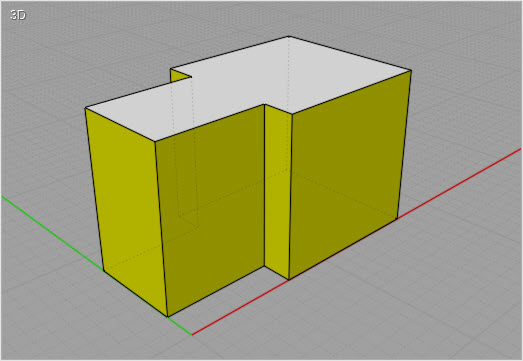
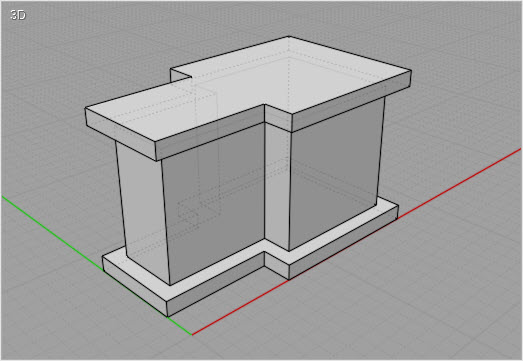
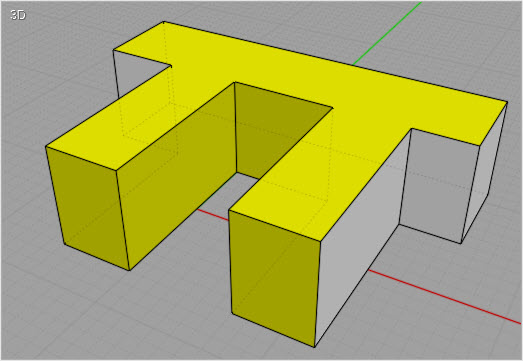
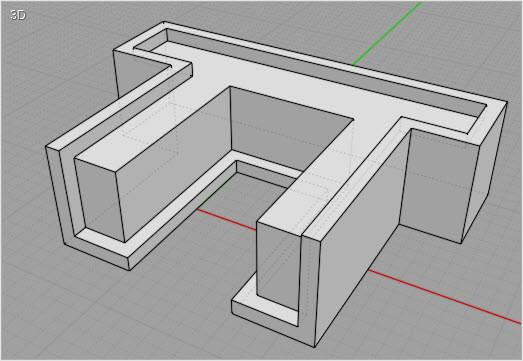
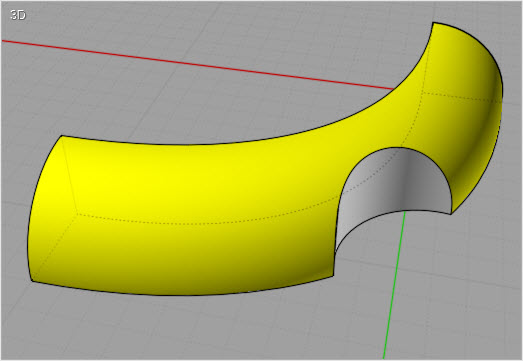
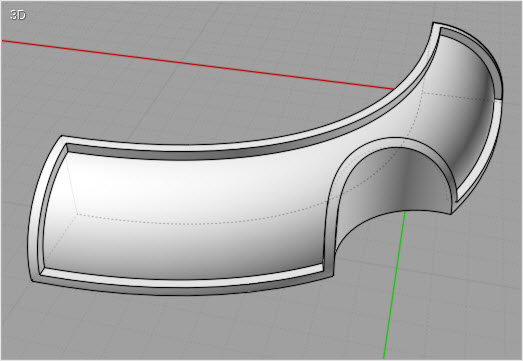
Lo spessore del bordo generato dal comando, così come la direzione (se interna o esterna) può essere impostato attraverso l’apposito parametro reso disponibile nell’area dei comandi. Il valore della protrusione, può essere impostato separatamente dallo spessore se si spunta l’opzione “Usa altezza separata”. Comparirà in tal caso un parametro che consentirà di agire indipendentemente dallo spessore.
Come il raccordo o altri comandi analoghi, è possibile definire i valori, attraverso la casella di teso o attraverso una distanza stabilita cliccando su due punti selezionati nella vista.
La “Direzione” invece consente di stabilire se la protrusione dovrà avvenire verso l’interno del volume o esternamente, così come è possibile osservare nelle due immagini seguenti:
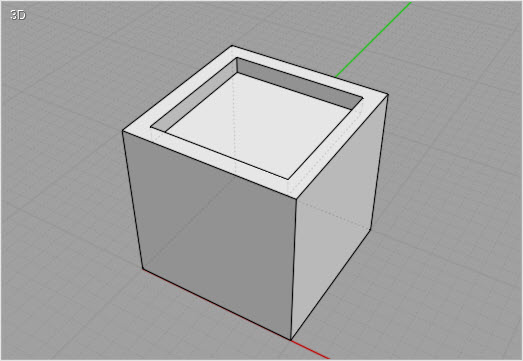
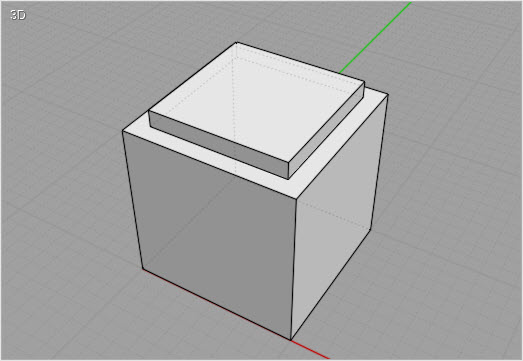
L’opzione “Espandi” invece, compare quando la Direzione è esterna e consente di effettuare una protrusione che si estende al di fuori del perimetro delle facce, come si può osservare nella figura seguente:
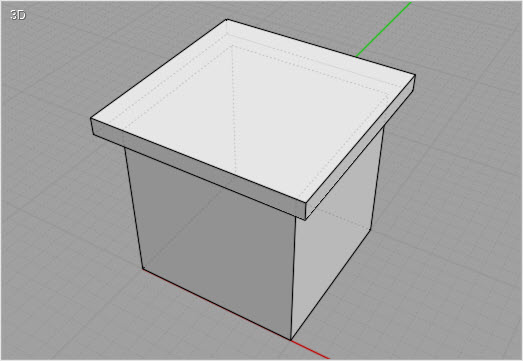
L’opzione “Scanalato”, consente di generare una scanalatura che corre lungo il perimetro delle facce selezionate. Un chiaro esempio di quel che consente di generare il comando Inset con questa opzione si può osservare nell’immagine seguente:
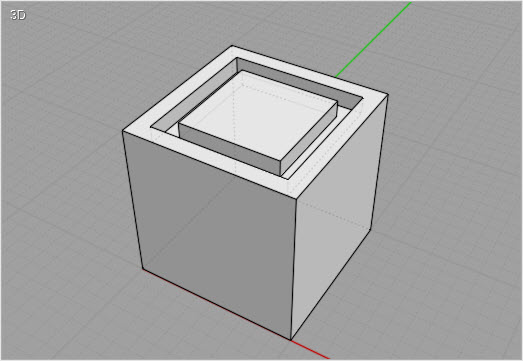
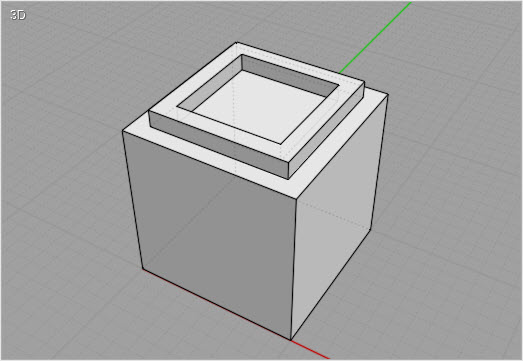
Se il valore di scanalatura è uguale a zero, si genererà un solido separato dal resto del volume.
| Estendi |
Estende una curva fino al limite definito dagli oggettiselezionati.
Gli oggetti limite possono essere curve, superfici e solidi.
Line e curve vengono estese con segmenti di linee rette.
Gli archi vengono estesi con segmenti di archi.
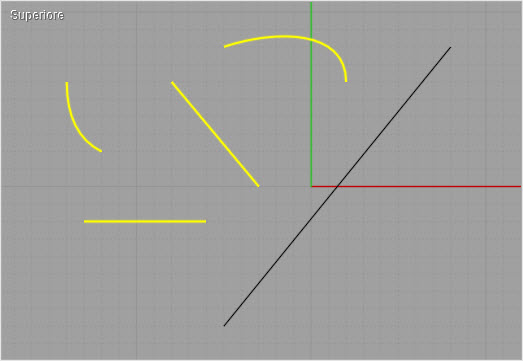
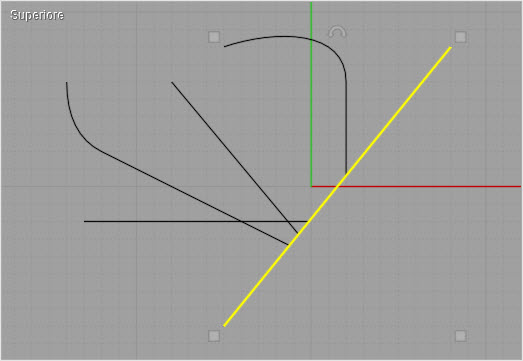
È possibile estendere 2 curve per farle congiungere in un punto anziché estedere una sola curva fino ad un oggetto limite.
Questa modalità di “estensione reciproca” viene attivata selezionando entambe le curve, eseguendo Estendi, e premendo il pulsante Prosegui anziché selezionare l’oggetto limite.
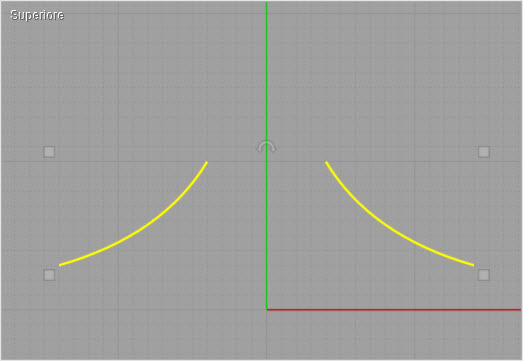
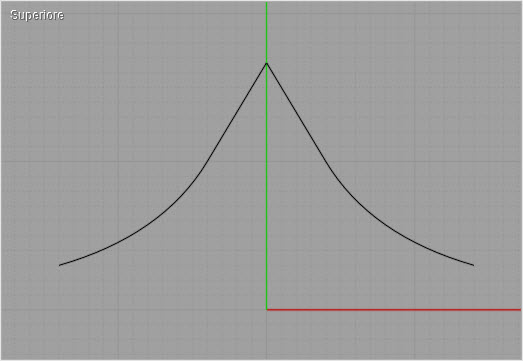
| Mostra punti |
Accende o spegne i punti di controllo.
Per eseguire la stessa operazione, si può utilizzare in alternativa il tasto F10 da tastiera per attivarli ed il tasto Esc per disattivarli.
Quando una curva ha i punti di controllo attivati, trascinando un punto della curva viene attivata una speciale modalità di modifica, che consente di deformare la curva anziché spostarla in una nuova posizione.
In questo modo, il punto trascinato può essere collocato (se gli Snap opportuni sono attivi) ad un punto rilevante esistente su una geometria di riferimento (es. è possibile far passare la curva per uno specifico punto).
La deformazione della curva coinvolge diversi punti di controllo in prossimità del punto trascinato.
Per le curve e superfici singole, l’attivazione dei punti di controllo è sempre possibile.
Per alcuni solidi o polisuperfici come i parallelepipedi, le sfere, ed oggetti analoghi (per la maggiorparte dei casi oggetti le cui superfici condividono gli stessi punti lungo bordi comuni), l’attivazione dei punti di controllo è possibile, mentre per altri (soprattutto quelli composti da superfici tagliate) diventa possibile soltanto se si esplodonno nelle singole superfici che li compongono. In quest’ultimo caso, si corre comunque il rischio di aprire il solido o cambiarne comunque i connotati.
Solitamente infatti non si ricorre all’editing dei punti di solidi di quest’ultimo tipo al fine di prevenire la possibilità di deformare in modo incorretto superfici che non condividono gli stessi punti lungo i bordi, determinando lo scostamento o la sovrapposizione dei bordi coinvolti.
| Aggiungi punti |
Aggiunge un nuovo punto ad una curva o una serie di punti ad una superficie.
Per aggiungere un punto che crei uno spigolo vivo in una curva (noto come Kink), si dovrà attivare l’opzione “Crea spigolo vivo“, o premere il tasto CRTL durante il clic.
Per aggiungere numerosi punti è possibile attivare l’opzione “Ripeti” oppure ripetere l’ultimo comando facendo un clic di destra.
I punti possono essere aggiunti con due diverse modalità.
Se i punti di controllo della curva sono attivi, facendo un clic sulla linea tratteggiata tra due punti, viene introdotto un ulteriore punto di controllo, che avrà lo stesso effetto che avrebbe avuto se fosse stato creato in orgine.
Di conseguenza, la curva assumerà un nuovo andamento, dipendente anche dal punto aggiunto, mentre tutti gli altri punti manterranno la posizione che occupavano in precedanza.
Se i punti di controllo della curva sono disattivati, facendo un clic sulla curva, viene creato un nuovo punto in corrispondenza della posizione del puntatore. I punti esistenti verranno riposizionati, e la curva manterrà la medesima forma che aveva prima dell’inserimento del nuovo punto.
| Fondi Bordi |
Fonde due bordi di una stessa superficie combinandoli in un unico lungo bordo.
Affinchè il comando funzioni correttamente, l’unione deve essere praticata sui frammenti di quelli che erano precedentemente un unico bordo e che, in seguito ad alcune modifiche, è steto successivamente separato. Vige comunque la regola che è possibile rendere unico un bordo, qualora i frammenti che lo compongono appartengono ad un’unica superficie e sono tangenti fra loro.
| Ricostruisci Curva |
Ricostruisce a curva ricampionandone i punti e generando una nuova curca che li attraversa.
Il comando Ricostruisci, può essere utilizzato per semplificare una curva composta da più segmenti o da un numero eccessivo di punti di controllo. Dopo averle ricostruite, le curve diventano molto più maneggevoli se le di edita attraverso i punti di controllo. Al contrario, la ricostruzione di una curva, può essere utilizzata per aumentare la risoluzione di una curva ed aggiungere dei dettagli che diversamente sarebbe impossibile aggiungere.
Esistono infatti due modi per ricostruire una curva, entrambi accessibili attraverso le due opzioni: “Adatta” ed “Approssima”.
La modalità “adatta” consente di definire una distanza di tolleranza con la quale la curva ricostruita (non necessariamente in modo uniforme) può discostarsi da quella originale.
La modalità “approssima” invece, consente di specificare un numero di punti per la curva ricostruita, che in questo caso sarà necessariamente uniforme.
© 2015 SIMIT & Triple Squid Software Design