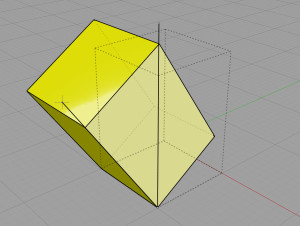Per effettuare una trasformazione con NURBSketch, è possibile utilizzare i pulsanti riportati nel pannello laterale, in corrispondenza della sezione trasforma oppure aprire la toolbar flottante e ridimensionabile relativa, illustrata di seguito.
| Muovi |
Muove gli oggetti, spostandoli della distanza definita tramite 2 punti di riferimento.
Per lo spostamento interattivo degli oggetti è possibile utilizzare il trascinamento diretto, quando non vi sono comandi attivi.
Il comando Muovi viene utilizzato quando sia necessario effettuare uno spostamento accurato, ad esempio utilizzando due punti di snap (origine e destinazione), o coordinate numeriche.
Ad esempio, per spostare un cerchio in modo che il centro si trovi nell’origine degli assi, è necessario attivare il comando Muovi, fare un clic sul cerchio con lo Snap oggetti–Centro attivo, quindi fare un clic sull’origine degli assi con lo Snap oggetti–Origine attivo.
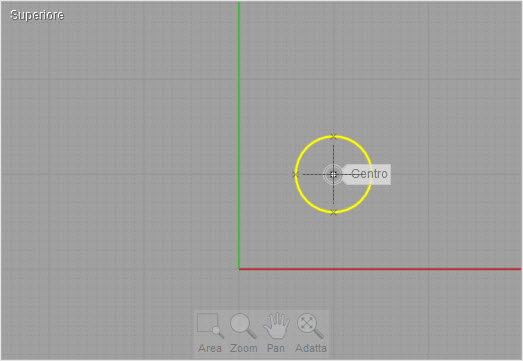
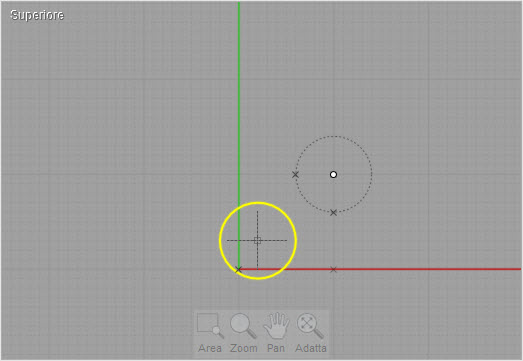
Uno spostamento di questo tipo sarebbe impossibile con il semplice trascinamento interattivo.
| Copia |
Crea copie dell’oggetto, e permette di collocarle nei punti specificati.
Il comando Copia è simile al comando Muovi, ma non rimuove l’oggetto originale e permette clic multipli per poter eventualmente posizionare più copie dell’oggetto selezionato.
Usare Modifica/Copia e Modifica/Incolla per creare una copia dell’oggetto nella posizione di origine
| Ruota |
Ruota gli oggetti selezionati rispetto ad un punto (rotazione 2D).
Per ruotare un oggetto, selezionare l’oggetto, attivare il comando Ruota e fare clic per definire il punto di rotazione.
Ora è possibile introdurre direttamente il valore dell’angolo di rotazione, o definire l’angolo con il mouse selezionando due punti.
I due punti (origine e destinazione della rotazione) creano due linee provenienti dal centro di rotazione.
L’angolo formato tra le due linee è l’angolo di rotazione che verrà applicato.
Per specificare un angolo accurato, è possibile usare gli Snap oggetti e gli Snap diretti.
Esempio di rotazione di 90 gradi di un rettangolo con l’uso del mouse:
Selezionare il rettangolo, attivare il comando Ruota e fare clic sul centro di rotazione. ( in questo, caso il centro del rettangolo):
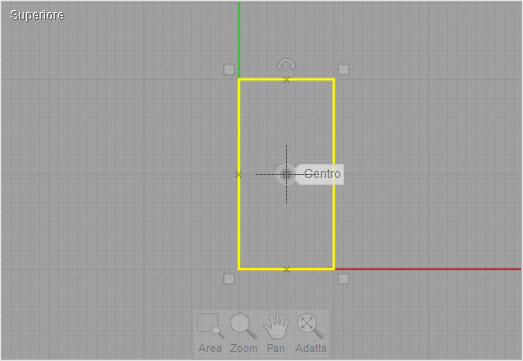
Collocare il primo punto di riferimento (punto iniziale di rotazione) all’esterno del rettangolo, sull’asse X.
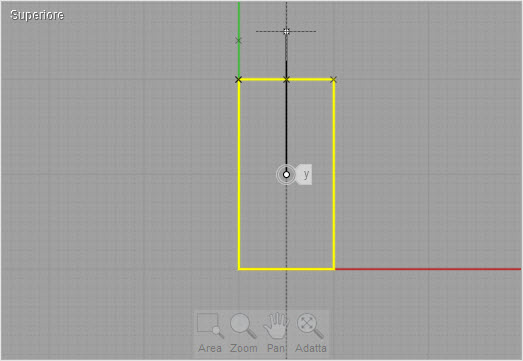
Collocare il secondo punto di riferimento (punto finale di rotazione) all’esterno del rettangolo, sull’asse Y.
L’oggetto sarà ruotato dell’angolo compreso tra le due linee, in questo caso 90 gradi.
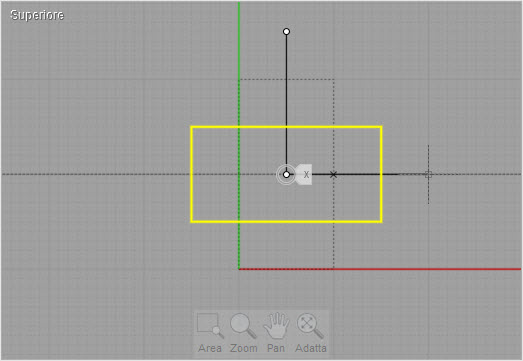
Esempio di rotazione con snap sui punti di un oggetto esistente.
In questo caso lo snap viene effettuato sugli angoli del rettangolo e il centro di rotazione è esterno sul lato sinistro:
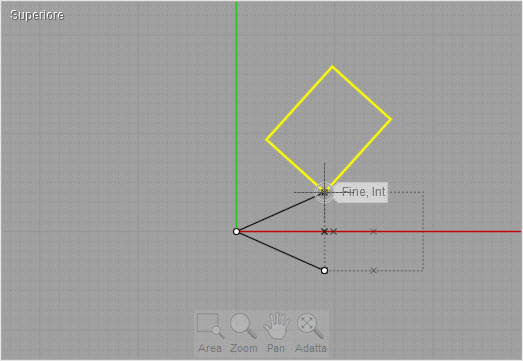
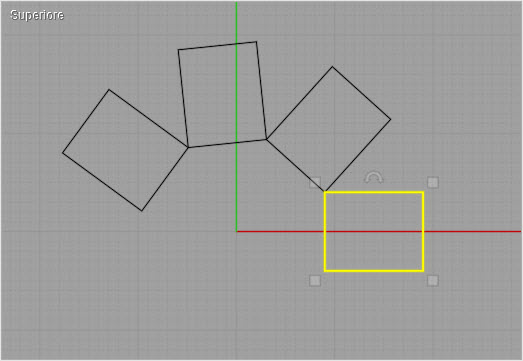
Selezionando “Crea copie” o tenendo premuto il tasto CTRL mentre si definisce il secondo punto è possibile ruotare e contemporaneamente creare una copia dell’oggetto.
| Ruota su un’asse |
Ruota gli oggetti selezionati attorno ad un asse (rotazione 3D).
Il comando Ruota agisce in 2D rispetto ad un piano di costruzione, mentre il comando Ruota su un asse permette invece di specificare 2 punti nello spazio tridimensionale, che definiscono l’asse di rotazione, ed opera quindi in 3D.
Viene usato per eseguire rotazioni tridimensionali dell’oggetto.
La sequenza di passaggi è simile a quella usata per la rotazione 2D ad eccezione che invece del centro di rotazione, vengono definiti 2 punti per definire l’asse di rotazione.
È possibile poi introdurre l’angolo di rotazione o usare interattivamente il mouse per specificarlo.
Esempio di rotazione di 30 gradi sul piano x/y di un poligono attorno ad uno de suoi lati.
Selezionare il poligono e il comando Ruota su un asse.
Collocare il primo punto su un vertice del poligono:
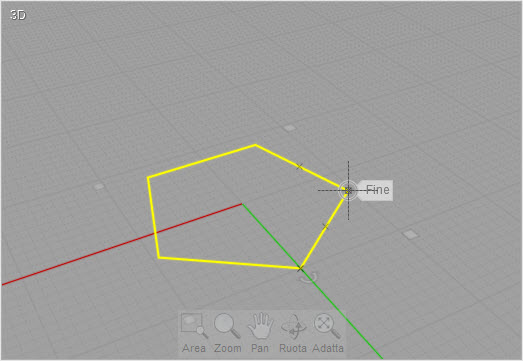
Collocare il secondo punto sul vertice opposto del lato:
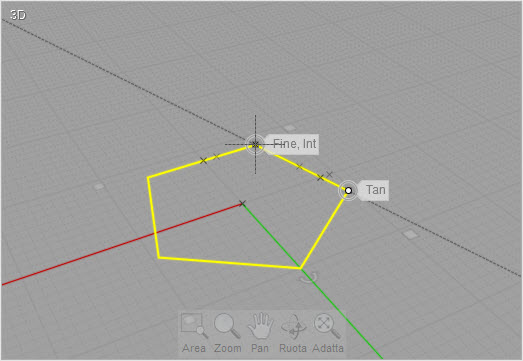
Digitare 30 gradi per specificare l’angolo di rotazione desiderato.
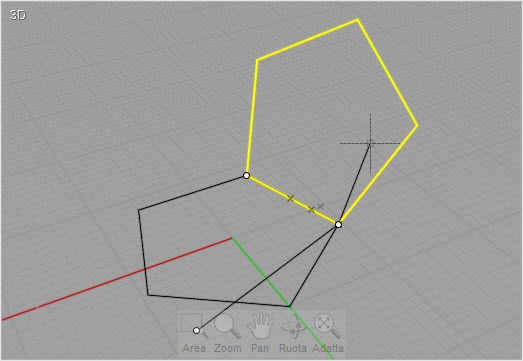
L’asse di rotazione funziona come un cardine e l’oggetto ruota attorno ad esso. Selezionando “Crea copie” o premendo CTRL mentre si definisce il secondo punto è possibile ruotare ed eseguire la copia dell’oggetto.
| Scala 1D |
Scala gli oggetti in relazione ad un punto di origine, lungo un asse.
Scala 1D è simile agli altri comandi di scala, ma il ridimensionamento avviene in una sola direzione, che viene definita dalla linea tra l’origine e il primo punto di riferimento.
Vedere il comando Scala per i dettagli sul funzionamento dei punti di riferimento.
Esempio di trasformazione di un cerchio in una ellisse, con una scala unidirezionale lungo le diagonali:
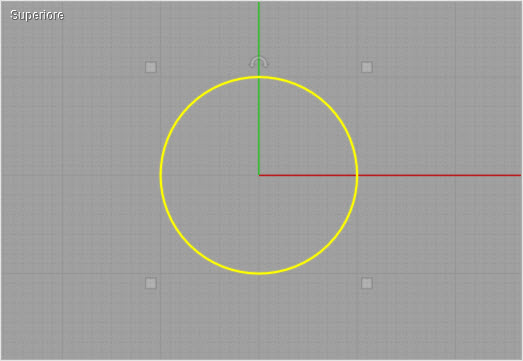
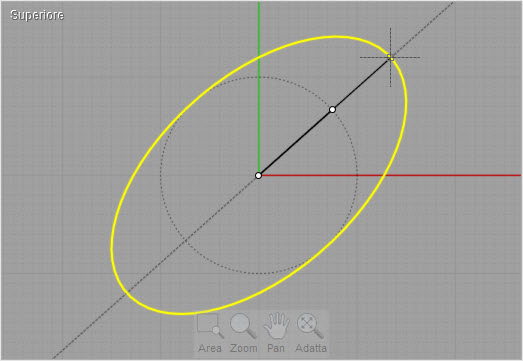
Il comando può essere usato ad esempio per modificare l’altezza di un oggetto lasciandone invariate le dimensioni sul piano XY.
Esempio: l’altezza dell’oggetto raffigurato può essere modificata lungo l ‘asse Z selezionando come punto di origine un vertice alla base del modello, e come primo punto di riferimento il vertice che definisce l’altezza.
Questa prima operazione imposta sia il fattore di scala, sia la direzione nella quale avverrà il ridimensionamento.
Definendo il secondo punto di riferimento sopra al modello, l’altezza verrà aumentata, e viceversa.
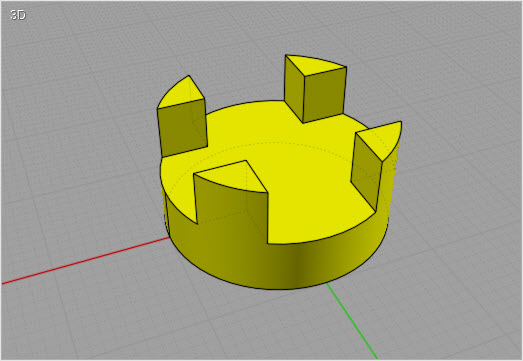
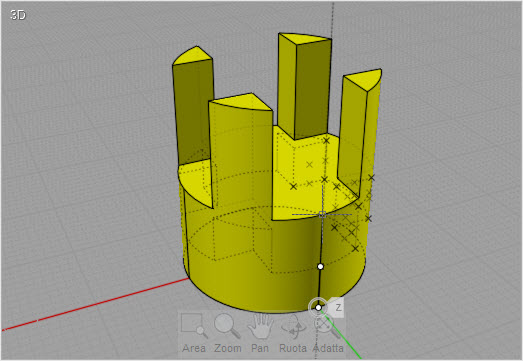
| Scala 2D |
Scala gli oggetti in relazione ad un punto di origine, su due assi.
Scala 2D ha un funzionamento simile al comando Scala, ma viene applicato solo su due dimensioni.
Gli assi interessati dipendono dal piano di costruzione nel quale viene avviato il comando.
Il risultato sarà quindi differente se ad esempio viene usata la vista “Superiore” o la vista “Frontale“.
Esempio di ridimensionamento di un cilindro in 2D, usando la vista Superiore:
il cilindro viene scalato sul piano x/y, ma la sua altezza rimane costante :
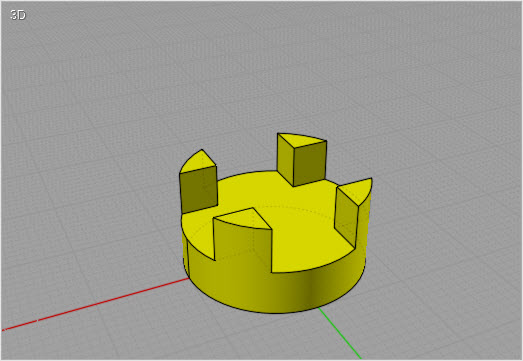
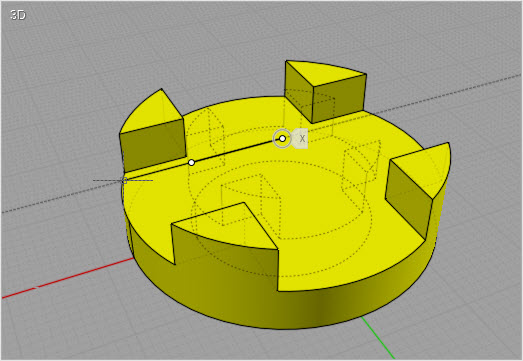
| Scala 3D |
Scala gli oggetti in relazione ad un punto di origine, su tre assi.
Questo tipo di scala è tridimensionale, perchè agisce uniformemente rispetto a tutti gli assi.
Per scalare un oggetto:
Selezionare l’oggetto e attivare il comando Scala.
Selezionare il punto di origine della scala, che sarà il punto che rimarrà nella stessa posizione nell’oggetto scalato;
introdurre il fattore di scala, o definirlo con i due punti del mouse.
Esempi di fattore di scala:
| 1 | – L’oggetto non viene ridimensionato |
| 2 | – La dimensione dell’oggetto viene raddoppiata |
| 0.5 | – La dimensione dell’oggetto viene dimezzata |
| 10 | – La dimensione dell’oggetto viene moltiplicata per 10 |
| 0.1 | – La dimensione dell’oggetto viene ridotta di 10 volte |
È possibile definire il fattore di scala selezionando due punti con il mouse.
La relazione tra la distanza tra l’origine e il primo punto, e la distanza tra l’origine e il secondo punto, definiscono il fattore di scala che verrà applicato.
Ad esempio, se la distanza tra il secondo punto e l’origine è doppia rispetto alla distanza tra il primo punto e l’origine, il fattore sarà di 2.
Esempio del ridimensionamento di un rettangolo usando il mouse per definire il fattore di scala: Selezionare il rettangolo ed attivare il comando Scala.
Selezionare l’origine della scala (in questo caso l’angolo in basso a sinistra del rettangolo )
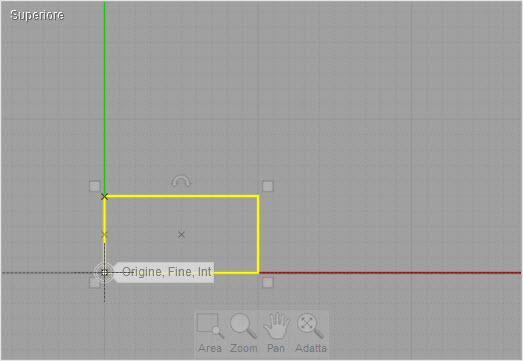 Selezionare il primo punto di riferimento.
Selezionare il primo punto di riferimento.
(Questa fase corrisponde alla calibrazione della scala, e definisce la distanza relativa al fattore 1)
In questo caso, viene selezionato il punto medio della base.
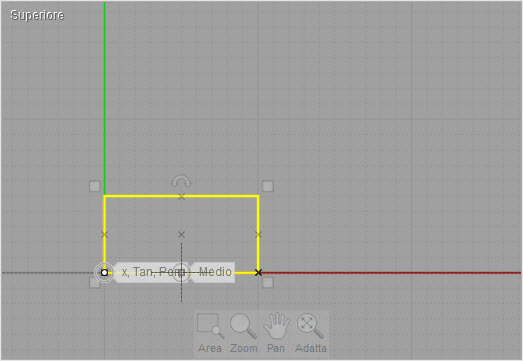 Selezionare il secondo punto di riferimento. In questo caso, viene selezionato l’angolo in basso a destra.
Selezionare il secondo punto di riferimento. In questo caso, viene selezionato l’angolo in basso a destra.
La regola generale, è che più la distanza tra origine e secondo punto è maggiore rispetto alla distanza tra origine e primo punto, più l’oggetto viene ingrandito, e viceversa.
Di conseguenza, dal momento che per il primo punto è stato scelto il punto medio del lato, e come secondo punto l’intero lato, il rettangolo in questo caso verrà raddoppiato di dimensioni.
Dal momento che la scala avviene su tutti gli assi, la superficie del nuovo rettangolo sarà quattro volte maggiore della superficie del rettangolo originale.
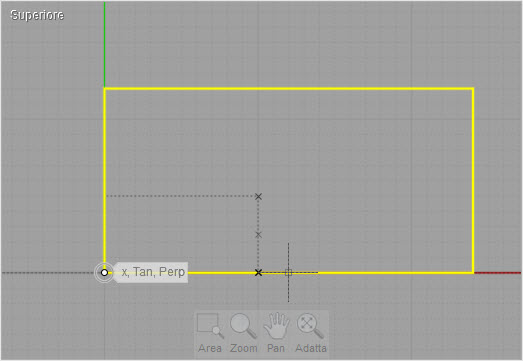 Il comando Scala, definendo i punti di riferimento con l’aiuto dello Snap oggetti, consente di effettuare ridimensionamenti molto accurati senza l’ausilio di complesse formule.
Il comando Scala, definendo i punti di riferimento con l’aiuto dello Snap oggetti, consente di effettuare ridimensionamenti molto accurati senza l’ausilio di complesse formule.
Ad esempio:
supponiamo di volere ingrandire un rettangolo facendo in modo che il lato superiore risulti adiacente al lato di un altro rettangolo.
In questo caso sarebbe complesso definire il fattore di scala numerico necessario a raggiungere l’obiettivo.
Individuando i corretti riferimenti tramite lo Snap oggetti, l’operazione diviene invece molto semplice:
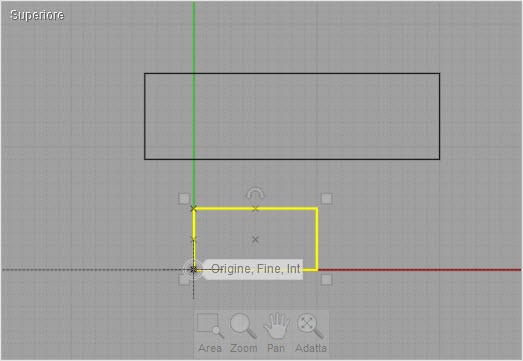
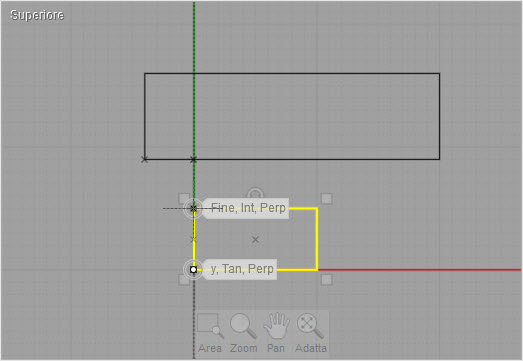
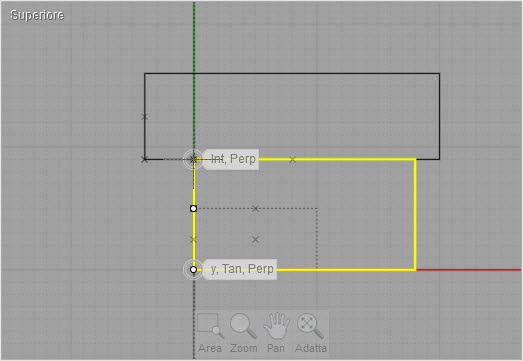
Selezionando “Crea copie” o premendo CTRL mentre viene definito il secondo punto, è possibile ottenere una copia dell’oggetto scalato (l’oggetto originale non viene rimosso).
| Copia speculare |
Crea una copia simmetrica rispetto ad un asse di simmetria.
Per seguire il comando Rifletti:
selezionare l’oggetto, attivare il comando Rifletti e selezionare i due punti che definiscono l’asse di riflessione.
Questo comando attiva automaticamente l’opzione Storia, quindi la copia riflessa verrà automaticamente aggiornata modificando l’originale.
| Serie matrice |
Crea una matrice di oggetti rettangolare o cubica.
Per creare una matrice:
Selezionare gli oggetti da duplicare, ed attivare il comando Matrice.
Nella sezione “Numero copie” introdurre il numero di copie per gli assi X, Y, Z
Fare clic su Prosegui, e definire la spaziatura tra gli elementi.
Il valore della spaziatura può essere inserito da tastiera, o specificato interattivamente, disegnando un rettangolo o un cubo di riferimento (nel caso sia stato assegnato un valore Z) attorno alla selezione.
Esempio di creazione di un rettangolo di riferimento per la spaziatura.
(L’immagine del il risultato è stata ridotta)
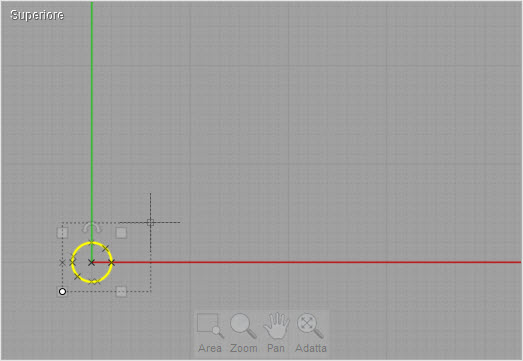
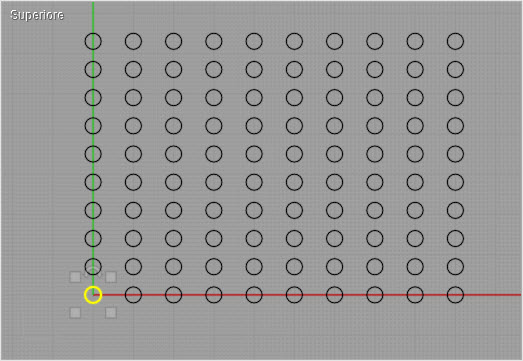
| Serie lineare |
Crea una serie di oggetti lungo una direzione.
Per creare una serie di oggetti:
Selezionare gli oggetti da duplicare ed attivare il comando Serie lineare.
Inserire nel campo “Elementi” il numero di copie desiderato
Definire lo spazio tra due elementi tramite due punti.
Esempio di una serie realizzata con il comando Serie lineare:
In questo caso verrà duplicato un pentagono
Il primo punto viene selezionato nel vertice inferiore sinistro, ed il secondo nel vertice opposto.
La distanza e la direzione dei due punti definiscono sia la spaziatura, sia la retta di allineamento degli oggetti duplicati.
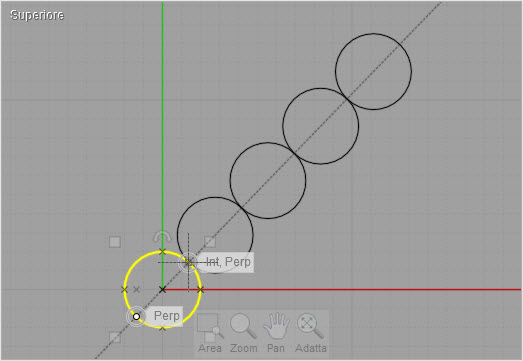
| Serie polare |
Crea una matrice polare di oggetti, in base ad un punto centrale selezionato.
Per creare una Matrice polare: selezionare gli oggetti da duplicare ed attivare il comando “Matrice polare“.
Selezionare il punto centrale di riferimento della matrice
Impostare i valori per il numero di copie e l’angolo.
Facendo un clic sulla freccia nel campo che definisce l’angolo, è possibile specificare l’Angolo totale (riferito a tutti gli elementi) o il Passo angolare (riferito ad un singolo elemento)
Le opzioni “Passo verticale” e “Passo radiale” permettono di creare una matrice a spirale, definiendo la distanza di spostamento di ciascun oggetto della matrice.
Passo verticale: Controlla lo spostamento verticale
Passo radiale: Controlla lo spostamento rispetto al centro della matrice.
Esempio di una serie di 50 oggetti con una rotazione totale di 900 gradi.
Il Passo verticale è di 1 unità verso l’alto, ed il Passo radiale è -0.3 per produrre una leggera conicità della matrice.
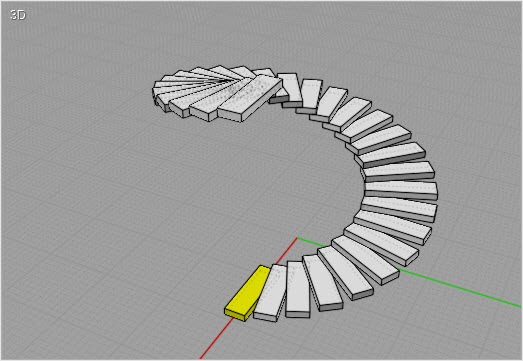
| Serie su curva |
Crea una serie di oggetti lungo una curva di percorso.
Per creare una serie di oggetti lungo un percorso:
Selezionare gli oggetti da duplicare e attivare il comando “Serie su curva”
Selezionare la curva di percorso.
Definire le opzioni per la spaziatura e la rotazione e poi confermare con Prosegui.
Definendo il numero di elementi, la distanza viene calcolata in automatico.
Definendo la distanza, il numero di elementi viene calcolato in automatico.
Sono disponibili diverse opzioni per controllare la Rotazione degli oggetti durante il percorso.
| Libera: | Gli oggetti vengono collocati lungo il percorso, e ne seguono la rotazione, su tutti gli assi. Questo evita variazioni brusche di rotazione, ma a seconda della curva di percorso si potrebbero ottenere effetti indesiderati. |
| Piana: | La rotazione avviene solo rispetto all’asse Z. Gli oggetti vengono orientati rispetto alla perpendicolare alla curva di percorso. Questa opzione viene utilizzata frequentemente per rappresentare filettature. |
| Nessuna: | L’oggetto non viene ruotato su nessun asse. Le copie vengono semplicemente collocate lungo la curva di percorso. |
Esempio di Serie su curva:
In questo caso l’oggetto da duplicare è un box, e la curva di percorso è un cerchio, modificato per ottenere una forma ondulata:
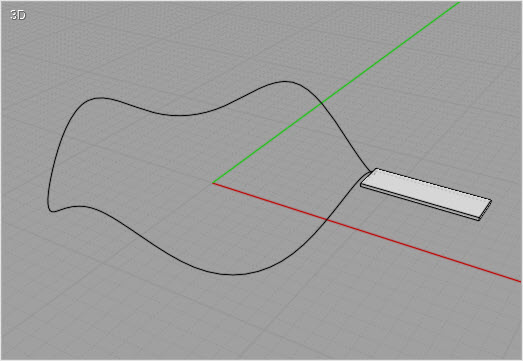
Rotazione “Libera” produce questo risultato:
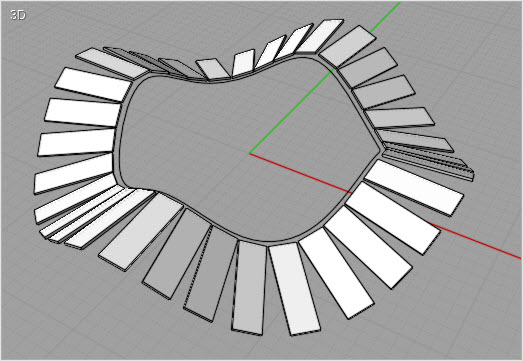
Rotazione “Piana” produce questo:
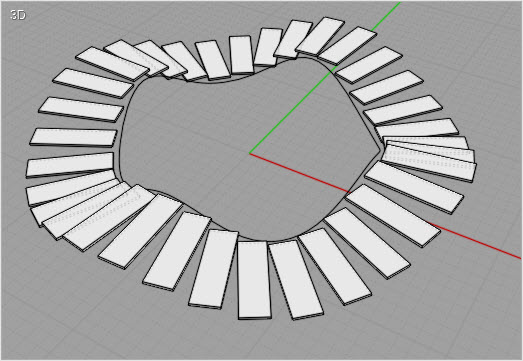
Rotazione “Nessuna” produce questo:
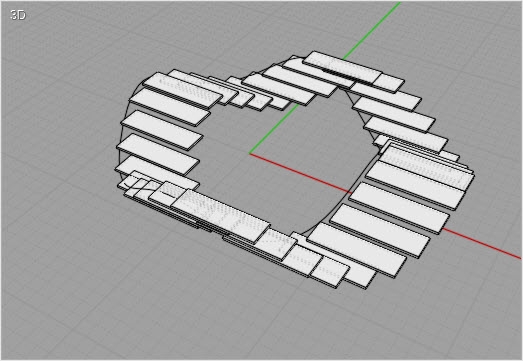
| Serie su superficie |
Solitamente utilizzato per la creazione di ripetizioni complesse come i Pavè. Consente infatti di replicare una gemma lungo un set di curve che giacciono su di una sperficie orientando automaticamente le gemme sulla superficie.
Il comando corrispondente a questo pulsante adotta un differente metodo di spaziatura fra gli oggetti ripetuti rispetto al metodo adottato dagli altri comandi di copia in Serie. Per effettuare una Serie di un oggetto infatti è necessario che l’oggetto da copiare sia dotato di un cerchio di riferimento e la superfici su cui copiare gli oggetti dovrà essere dotata di una o più curve percorso che, ne definiranno i percorsi per le copie Seriali.
Il cerchio infatti rappresenterà la dimensione massima dell’oggetto e la distanza fra un’oggetto e l’altro, verrà definita dal valore che la distanza assumerà fra un cerchio e l’altro. In sostanza se la distanza è quasi pari a 0 (ma non uguale) gli oggetti saranno estremamente vicini quasi a toccarsi.
Un esempio di applicazione del comando Serie su superficie:
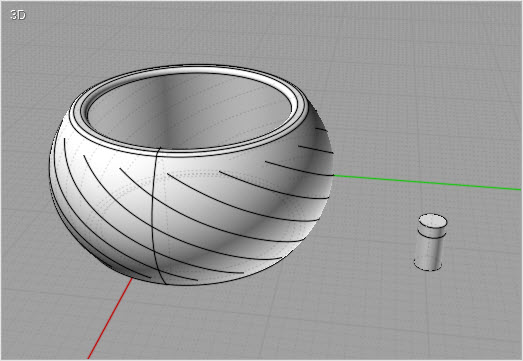
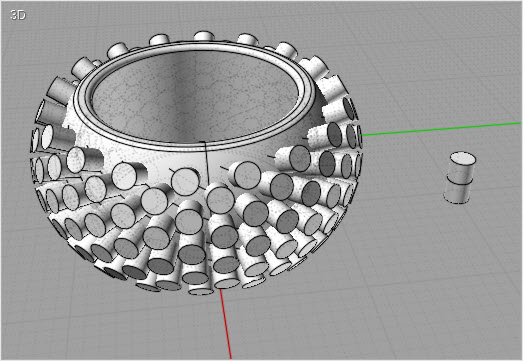
Mentre questo è il risultato di un’operazione booleana
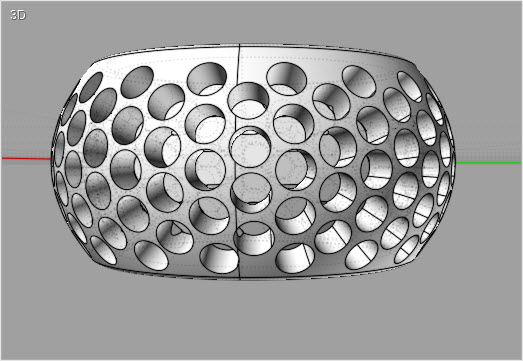
Tutti gli oggetti duplicati lungo la curva della superficie, avranno tutti la stessa direzione rispetto alla tangente delle superficie nel punto di collocamento della copia. Per Orientare gli oggetti in modo differente, sarà sufficiente annullare l’operazione e ruotare l’oggetto all’interno del cerchio di riferimento, lasciando immutata la posizione e la rotazione del cerchio di riferimento. Ripetendo dunquel l’operazione con l’oggetto ruotato in questo modo, l’orientamento sulla superficie si adeguerà di conseguenza.
| Scala la serie |
Scala in modo progressivo le copie effettuate attraverso uno dei comandi di copia in Serie appena descritti a patto che il comando venga applicato immediatamente in successione e la copia disponga di un punto sull’oggetto di partenza.
Il punto servirà alla funzione come riferimento per la scalatura.
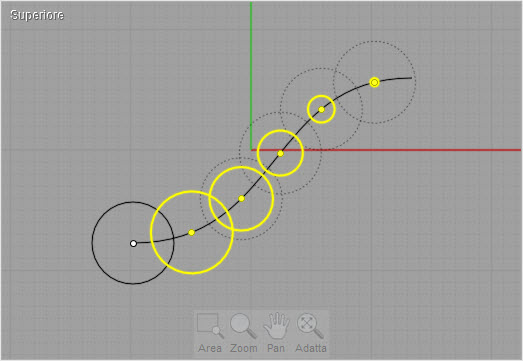
| Allinea |
Allinea gli oggetti o i punti di controllo lungo una linea retta.
Per allineare gli oggetti:
Selezionare gli oggetti o i punti da allineare.
Attivare il comando Allinea.
Selezionare la modalità di allinemanto desiderata.
Selezionare il punto di riferimento per l’allineamento.
.
Esempio di alineamento del centro degli oggetti con il centro del rettangolo:
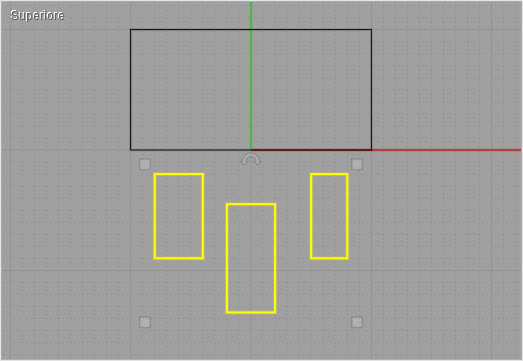
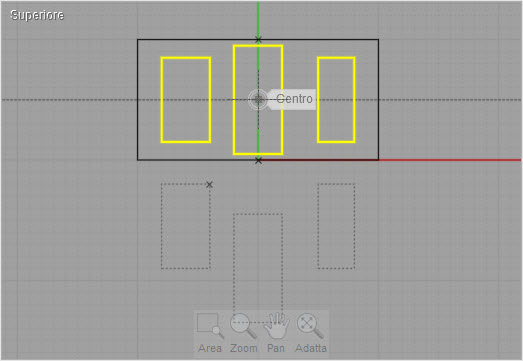
Il comando Allinea può essere convenientemente usato per allineare i punti di controllo delle curve.
In particolare, i punti terminali di una curva determinano la direzione della tangente. Se la tangente è allineata, è possibile riflettere la curva senza creare un punto di discontinuità nella curvatura.
Esempio di impiego del comando Allinea per preparare una riflessione sull’asse verticale.
I punti di controllo evidenziati della curva (attivati con il comando “Modifica – Mostra punti” non sono allineati orizzontalmente.
Se la curva venisse riflessa lungo l’asse verticale, si otterrebe una discontinuità nella parte superiore.
Per risolvere il problema è necessario allineare i punti di controllo evidenziati:
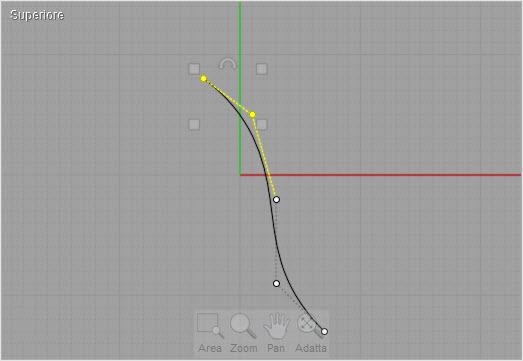 Selezionare i punti, attivare il comando Allinea, e selezionare “In alto“.
Selezionare i punti, attivare il comando Allinea, e selezionare “In alto“.
Fare un clic sul punto iniziale della curva (a sinistra) per collocare i due punti di controllo allineati:
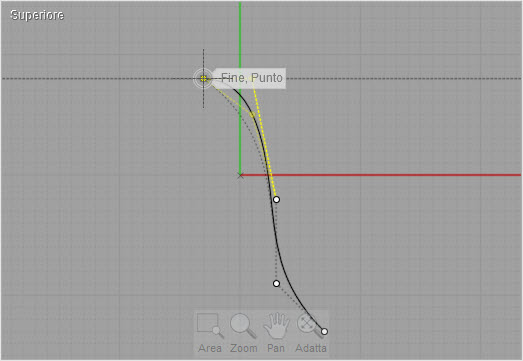
I due punti risultano ora allineati sull’asse orizzontale. Riflettendo la curva, si otterrà una giunzione tangente, senza alcun punto di discontinuità.
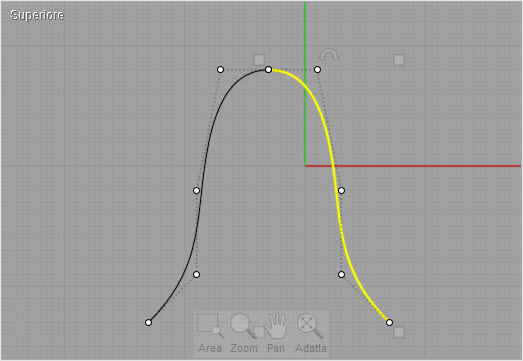
| Orienta 3D |
Posiziona e ruota gli oggetti attraverso l’uso di un oggetto di riferimento rappresentato da tre assi ortogonali fra loro.
Orienta 3D, può essere utilizzato per far aderire una faccia planare su di un oggetto o per posizionare su di un oggetto avente una superficie curve un componente.
Di seguito è illustrato un esempio di applicazione del comando Orienta 3D. Come si può osservare, un cilindro, viene riorientato in modo semiautomatico sulla faccia della piramide.
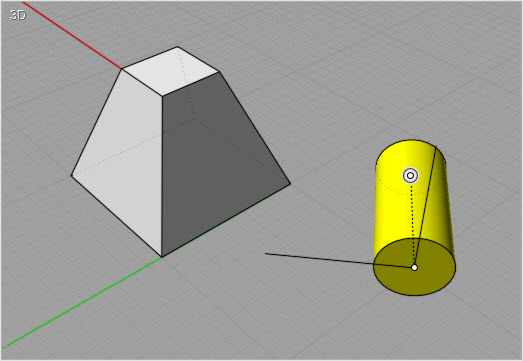
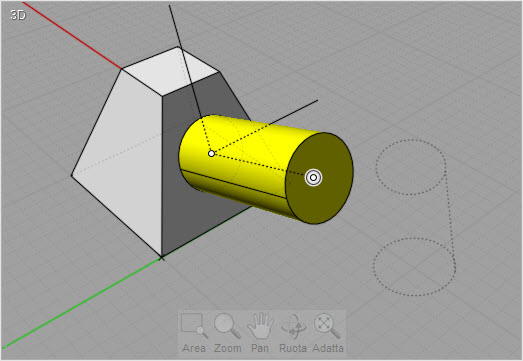
Per utilizzare Orienta 3D si seleziona per prima cosa un punto base sull’oggetto e quindi l’orientamento dei 3 assi di riferimento. Successivamente, si dovrà selezionare un punto sull’oggetto di destinazione e quindi orientarne i 3 assi di riferimento nel caso in cui si ritenga che l’oggetto non sia stato posizionato correttamente.
Questo comando include anche la possibilità di creare delle copie opportunamente orientate sull’oggetto di destinazione. Per effettuare una copia durante l’orientamento, è sufficiente spuntare la casella “Crea copie” nell’area dei comandi oppure tenendo premuto il tasto Ctrl da tastiera durante l’esecuzione del comando.
| Orienta 2 Punti |
Orienta 2 Punti, sonsente di spostare un oggetto, sulla base di una linea presa come riferimento sull’oggetto.
I primi 2 punti, vengono selezonati per definire la linea di basse sull’oggetto da orientare. I due punti successivi, sono selezionati invece sulla linea di riferimento, sulla quale l’oggetto dovrà orientarsi.
Gli oggetti sono spostati, ruotati ed eventualmente scalati per far in modo che i due puni di riferimento scelti inizialmente, conicidano con la seconda coppia di punti selezionata successivamente.
La scalatura è resa disponibile quando si imposta il parametro Scala (nell’area dei comandi) su “3D” o “1D”. Al contrario, non effettuerà alcuna scalatura finchè nel parametro sarà selezionato “Nessuna”.
Inoltre, nell’area dei comandi corrispondente alla funzione Orienta 2 Punti, è possibile abilitare le copie spuntando la casella corrispondente alla voce “Crea copie”, oppure tenendo premuto il tasto Ctrl da tastiera durante l’esecuzione del comando.
Ecco alcuni esempi di applicazione del comando di trasformazione Orienta 2 punti:
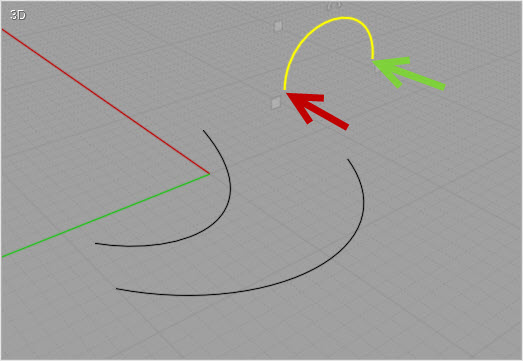
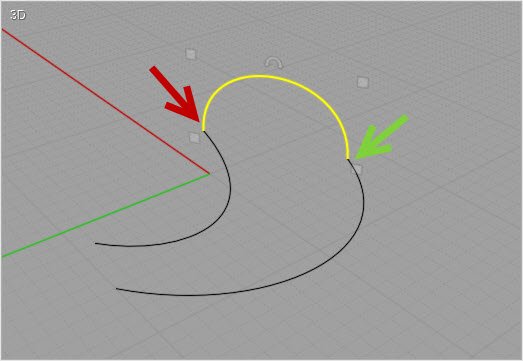
| Orienta su vista |
Orienta su Vista, consente di orientare l’oggetto da una vista all’altra in modo da ricreare nella nuova vista, la corrispondenza dell’oggeto rispetto al piano di costruzione.
Per controllare quali viste utilizzare per questo tipo di orientamento, è sufficiente seguire quanto suggerito nell’area dei comandi, e quindi cliccare la prima volta all’interno della vista di partenza e successivamente, nella vista in cui si desidera che l’oggetto venga correttamente orientato.
Solitamente questo comando viene utilizzato per orientare correttamente su di un piano di costruzione, un disegno bidimensionali (come una pianta o un prospetto) da utilizzare come riferimento per la definizione del modello 3D.
| Torci |
Deforma gli oggetti torcendoli attorno ad un asse definita da una linea.
Il comando Torci, inizia col richiedere i due punti che definiranno dunque l’asse di torsione. Successivamente verrà richiesto l’angolo di torsione.
Per default, il comando applicherà una torsione uniforme per l’intero oggetto estendendo l’effetto della torsione lungo un’asse ipoteticamente infinito come illustrato nella figura seguente:
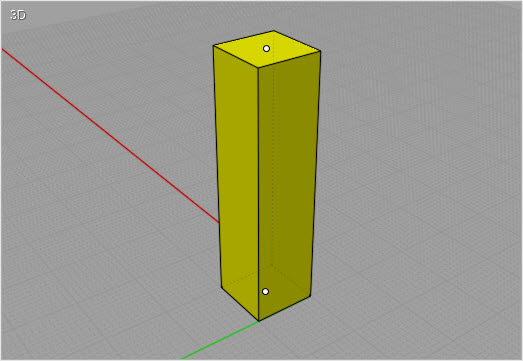
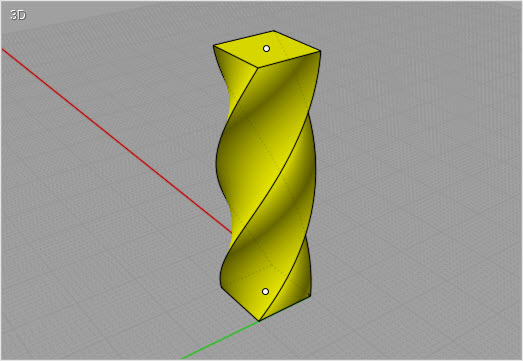
Diversamente, se si abilita la spunta “Limita agli assi” (nell’area dei comandi), il comando Torci effettuerà una torsione limitatamente all’intervallo definito dai due punti dell’asse fissati all’inizio dell’esecuzione del comando.
Quando si abilita l’opzione “Limita agli assi”, si renderanno visibili altri due parametri: “Transizione iniziale” e “Transizione finale”. Entrambe definiscono l’intensità della torsione rispettivamente in corrispondenza dell’inizio e della fine dell’asse.
Ecco un esempio di torsione limitata alla sola asse:
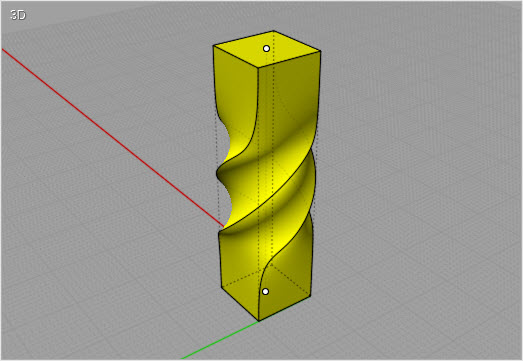
| Adatta |
Deforma gli oggetti attraverso l’uso di un riferimento ( una curva o una superficie) di partenza ed uno di destinazione.
L’oggetto di riferimento di partenza (che può corrispondere ad una curva o una superficie appartenente allo stesso oggetto) rappresenta lo stato dell’oggetto prima della deformazione, mentre la curva o la superficie di destinazione, rappresenta lo stato che l’oggetto dovrà assumere dopo la deformazione.
Alla luce di quanto detto, è bene che il riferimento di partenza e quello di destinazione, siano oggetti molto semplici e di facile modifica così da poter applicare rapidamente delle variazioni, annullando e reiterando l’applicazione del suddetto comando.
Sostanzialmente dunqe esistono due metodi per utilizzare questo comando: “da curva a curva” o “da superficie a superficie”.
Il primo metodo (da curva a curva), consiste nel selezionare l’oggetto che si intende deformare, poi avviare il comando Adatta e cliccare sulla curva di base seguito da un click sulla curva di destinazione. L’estremità che si seleziona sulla curva, avrà influenza sul risultato finale, è bene dunque che si definisca una corrispondenza fra l’estremità della prima curva e quella della curva di destinazione.
Per impostazioni predefinite, l’oggetto adattato dopo la deformazione, non assumerà una lunghezza differente rispetto all’originale. Al contrario, se si iposta l’opzione “Stira” (dall’area dei comandi) la lunghezza verrà modificata in modo da adatatrsi all’intera lunghezza della curva di destinazione.
Ecco alcuni esempi di applicazione del comando Adatta attraverso la modalità “da curva a curva”.
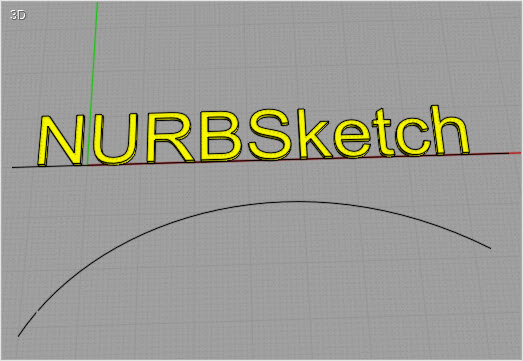
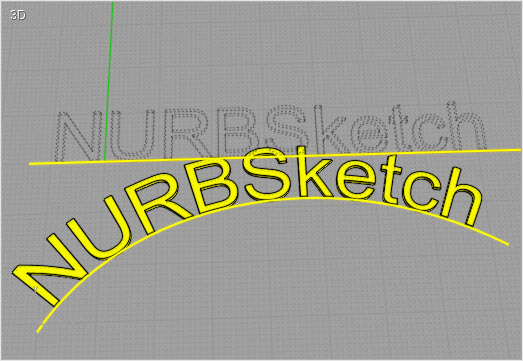
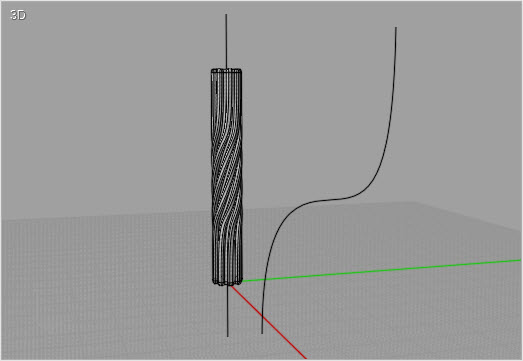
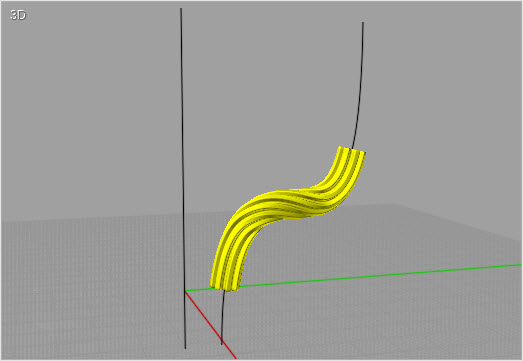
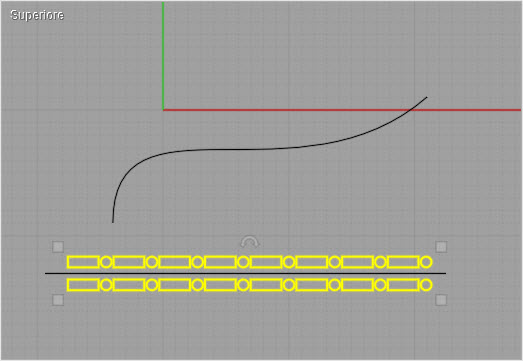
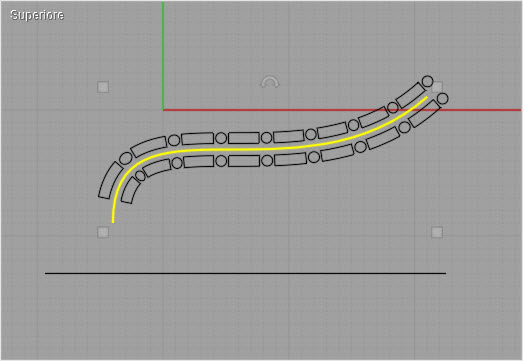
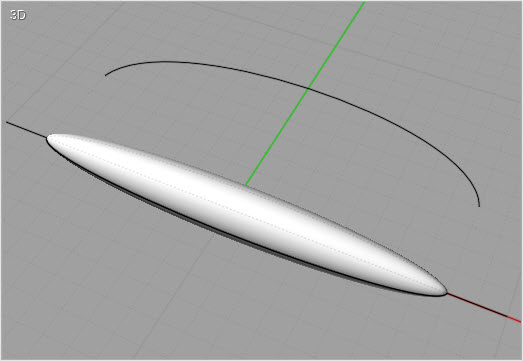
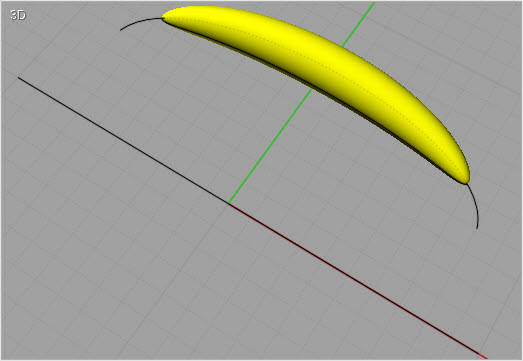
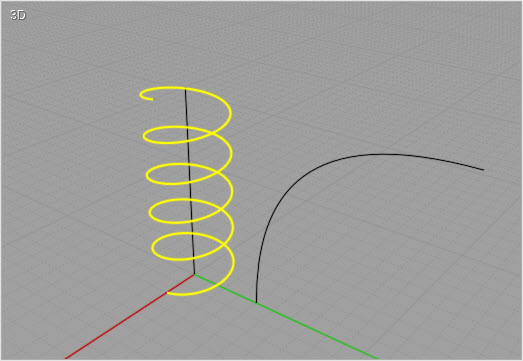
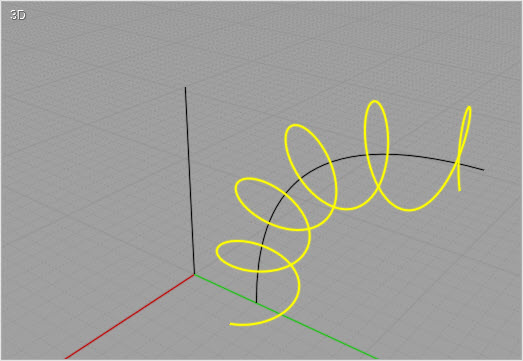
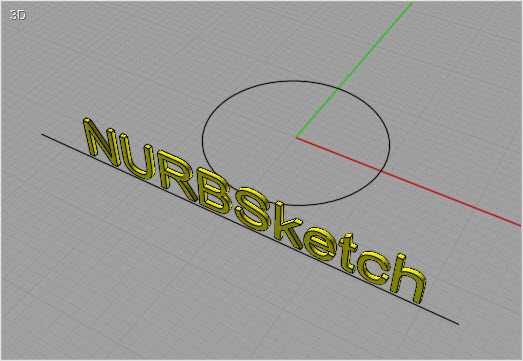
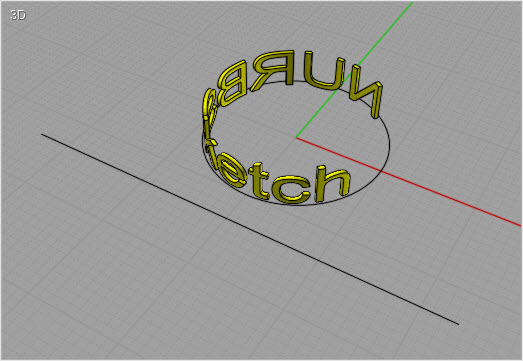
Per applicare invece il metodo “da superficie a superficie”, si potrà partire allo stesso modo, e cioè selezionando l’oggetto ed avviare il comando Adatta, ma questa volta si dovrà selezionare la superficie di partenza e la superficie di destinazione, tenendo conto della corrispondenza fra le due superfici, stabilita sulla base del punto vicino al vertice di superficie selezionato.
Di seguito verranno illustrati alcuni esempi di applicazione del comando Adatta attraverso questo secondo metodo.
Questa modalità, a differenza della prima, quella cioè “da curva a curva”, offre un’opzione aggiuntiva, che consiste nello spuntare la casella “Proiettato” che compare dopo aver selezionato la superficie di riferimento di partenza.
Ecco quindi il classico esempio di applicazione del comando Adatta tramite una superficie di riferimento:
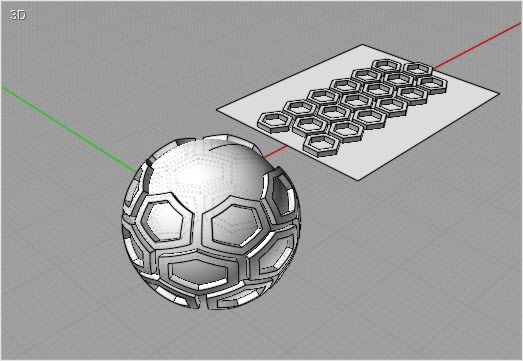
Ecco invece un esempio di applicazione di adattamento ad una superficie tramite l’opzione di proiezione:
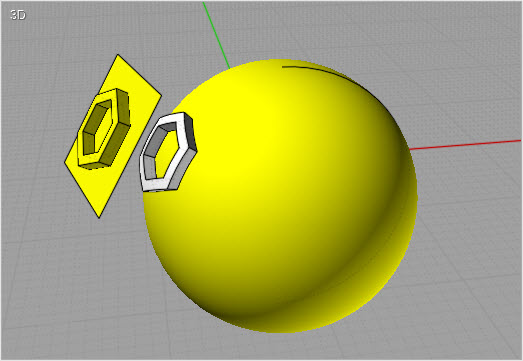
Tornando invece alla modalità non “proiettiva” ecco un esempio di applicazione più articolata del comando di adattamento nel caso di un pattern di oggetti:
In questo esempio, il piano di partenza è utile per comprendere come gli oggetti (il Pattern) verranno sistemati sulla superficie delll’oggetto di destinazione (il Cilindro):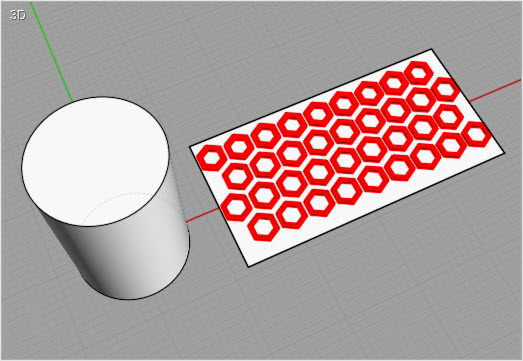
Prima di applicare il comando Adatta, è bene che vengano selezionati solo gli oggetti da adattare e non la superficie di riferimento. E’ bene che il piano di riferimeno venga selezionato solo dopo aver avviato il comando nel momento in cui verrà richiesto dai suggerimenti dell’area dei comandi. I punti selezionabili che influenzeranno anche il modo con cui gli oggetti verranno applicati, sono chiaramente illustrati nella figura seguente:
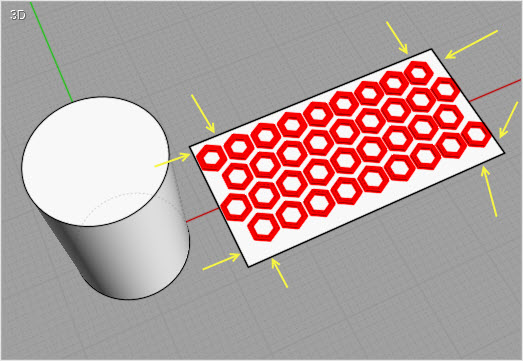
Gli 8 punti selezionabili, definiranno il punto di partenza per l’allineamento dei bordi delle superfici di riferimento. Durante l’esecuzione del comando, è importante ricordare quale degli 8 punti è stato selezionato sulla superficie di partenza i modo da individuare il punto corrispondente sulla superficie di destinazione.
I punti selezionati in questo caso sono chiaramente illustrati nelle figure seguenti :
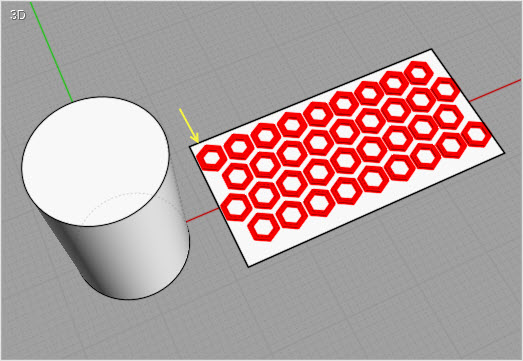
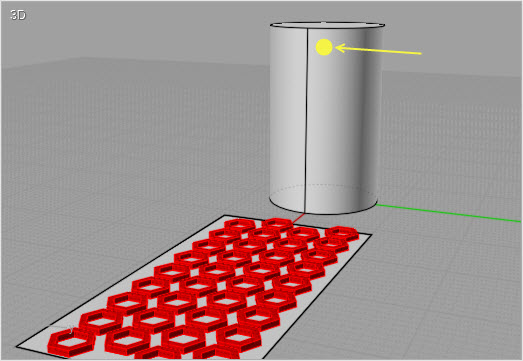
Ed ecco il risultato finale:
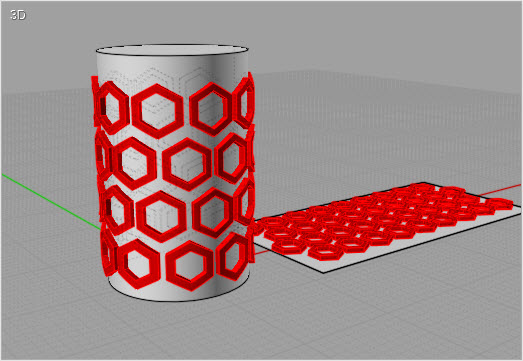
Se nell’intento dell’esercizio, non si dovesse verificare il risultato illustrato in figura, sarà sufficiente cambiare il punto selezionato sulla superficie di partenza, continuando a selezionare invece sul cilindro sempre lo stesso punto.
© 2015 SIMIT & Triple Squid Software Design