NURBSketch è un programma di modellazione 3D che combina l’accuratezza dei programmi CAD con una fluida e lineare interfaccia d’uso.
L’interfaccia di NURBSketch è stata concepita per rendere l’uso di funzioni, solitamente presenti nei programmi CAD, un’esperienza piacevolmente veloce e soprattutto priva di ostacoli.
Con un solo comando di NURBSketch, è possibile eseguire operazioni che su altri modellatori 3D è richiesta la conoscenza di un uso combinato di più comandi. Ad esempio, i comandi delle operazioni Booleane possono indifferentemente operare su curve, superfici e solidi. Il comando Sweep può indifferentemente gestire superfici di scorrimento a uno e due percorsi.
Questi ed altri accorgimenti, hanno reso possibile un’esperienza di modellazione unica nel suo genere. Infatti l’obiettivo raggiunto dai programmatori era quello di rendere NURBSketch un software di modellazione 3D, non solo semplice, ma soprattutto piacevolmente veloce.
Pensato per esprimersi con libertà, e con il minimo di vincoli, NURBSketch può essere utilizzato proficuamente con l’uso della tastiera, ma dispone di un’interfaccia ottimizzata per un utilizzo su tablet o tavolette grafiche.
Ecco quindi di seguito descritta l’interfaccia nei componenti che la definiscono:
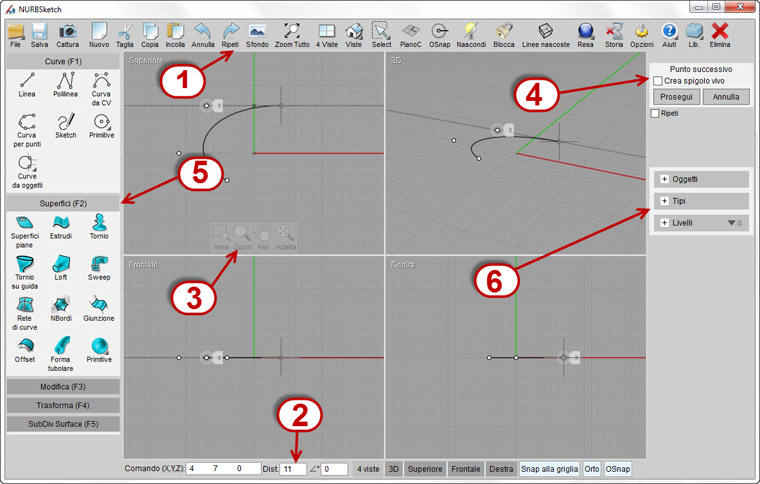
1. Barra dei comandi. Consente di praticare le operazioni più comuni quali l’apertura di un file; il copia, taglia e incolla degli oggetti selezionati; alcune impostazioni di inizio del modello (impostazioe delle immagini, impostazione dell’unità di misura, ec..) ed altre operazioni di questo tipo che ben sono dettagliate nella guida di riferimenti.
2. Barra di stato. Mostra le coordinate del cursore del mouse, la distanza e l’angolo rispetto al punto precedente. Con un clic nei controlli è possibile introdurre un valore da tastiera. È possibile specificare un valore esatto per una distanza o un angolo, che saranno vincolati a tale valore. Consente inoltre di digitare al suo interno il nome di un comando o del suo alias, dopo aver premuto TAB da tastiera. Assumere il controllo nella visualizzazione delle viste, ed attivare o disattivare gli AIDS alla modellazione. Specificare le misure da inserire durante l’esecuzione di un comando ed una serie di operazioni che vengono approfondite nelal guida di riferimento. Al’interno di questa barra trovano alloggiamento anche i pulsanti per il controllo deli Snap.
3. I controlli alla base di ciascuna finestra grafica sono uno dei due sistemi disponibili per il controllo delle viste. Divengono attivi in presenza del puntatore del mouse nell’area. Per maggiori informazioni, consultare la guida di riferimento.
4. Area dei comandi. In questa area sono visualizzate le opzioni disponibili per il comando corrente. Nella parte superiore, vengono visualizzati suggerimenti riguardo al tipo di input atteso dal comando. Sotto a questa area sono presenti i pulsanti Prosegui e Annulla. Spesso è necessario premere il comando Prosegui per completare la fase corrente e procedere nella fase successiva del comando. Il pulsante destro del mouse produce lo stesso effetto del pulsante Prosegui.
5. Pannello laterale dei comandi. In questa area sono posizionati la maggior parte dei comandi. Per accedere alla diverse opzioni disponibili, è sufficiente fare un clic sul relativo comando.
6. Browser della scena. In quest’area è possibile organizzare la scena e gestire le varie entità contenute, bloccandole o nascondendole all’occorrenza.
Gestione delle viste
Rotazione : Trascinare con il pulsante destro del mouse all’interno della vista 3D.
Pan: Trascinare con il pulsante centrale ( premendo e mantenendo premuta la rotellina) all’interno di quasiasi vista. Nelle viste ortogonali è possibile eseguire il PAN trascinando il pulsante destro del mouse.
Zoom: Ruotare la rotellina avanti e indietro.
Ripristina: Il pulsante Ripristina alla base della vista attiva permette di espandere al massimo gli oggetti nella vista. Il punto di origine dello zoom viene posizionato automaticamente al centro dell’oggetto. Il primo clic su Ripristina effettua l’ingrandimento in base agli oggetti selezionati. Il secondo clic considera tutti gli oggetti indipendentemente dalla selezione. Effettuando un clic con il pulsante-destro su Ripristina, lo zoom viene applicato a tutte le viste.
Il pulsante alla base della finestra attiva permette di effettuare uno zoom finestra all’interno della vista. Il punto centrale selezionato diverrà il punto di origine dello zoom.
Questi pulsanti consentono anche l’esecuzione dei comandi Ruota (solo vista 3D), Pan, Zoom. Per utilizzarli è sufficente un clic e trascina sul relativo pulsante. I comandi sono molto sensibili ed è conveniente trascinare solo per minime distanze, per evitare effetti indesiderati. È possibile comunque modificare la sensibilità dal menu Opzioni/Viste – pulsante OpzioniRuota/Pan/Zoom.
Uso dei comandi
Esecuzione comandi
Alcuni comandi vengono eseguiti e completati immediatamente, senza necessità di conferma. Altri invece eseguono il loro compito in fasi successive durante le quali attendono la selezione di punti, di entità addizionali o la selezione di specifici parametri e opzioni prima di venire completati.
Prosegui
A volte è necessario completare la fase di un comando con un clic sul pulsante Prosegui. In alternativa, per confermare un comando o una sua fase, è anche possibile fare un clic con il pulsante destro del mouse, premere la Barra Spaziatrice o usare tasto Invio della tastiera.
Per i comandi di modifica o manipolazione degli oggetti, in generale è conveniente selezionare l’oggetto prima di eseguire il comando.
Messaggi di aiuto
Quando il comando è in esecuzione, viene mostrato un testo informativo nell’area delle opzioni del comando in alto a destra della finestra di NURBSketch.
Nella parte superiore dell’area delle opzioni del comando viene indicato quale tipo di input sia atteso dal comando. Per esempio: Eseguendo il comando Linea nel testo si leggerà ” Punto iniziale”. Questo indica che il comando attende che venga specificata la posizione di un punto iniziale della linea, con un clic in una determinata posizione o digitando i valori x,y,z. Questi ausili sono particolarmente utili nel primo periodo di utilizzo del programma.
Sotto al testo sono posizionati, a seconda del comando, vari controlli come caselle di input, pulsanti, pulsanti radio e menu a tendina che permettono di manifestare le opportune preferenze ed impostare i necessari parametri.
Modalità Selezione
Mentre il sistema è in attesa di un comando, si trova nella “modalità Selezione”, durante la quale è possibile selezionare e trascinare gli oggetti.
Al completamento di un comando, il sistema torna automaticamente alla “modalità Selezione” per consentire le opportune selezioni per il comando successivo. Nella “modalità Selezione ” è possibile ripetere il comando precedente con il tasto Invio o facendo un clic con il pulsante destro del mouse. Per alcuni comandi è possibile attivare l’opzione “Ripeti” posizionata nella parte inferiore dell’area delle opzioni del comando.
Ripeti
L’opzione “Ripeti” farà ripetere automaticamente il comando fino a quando non viene premuto il pulsante “Cancella“. Ad esempio: se si vuole disegnare un grande quantitativo di linee, utilizzando il pulsante “Ripeti” non sarà necessario fare ogni volta un clic con il pulsante destro per ripetere il comando.
Creazione / Selezione di punti
Selezione dei punti
Alcuni comandi richiedono la definizione di punti per generare un oggetto. Ad esempio: il comando Linea richiede un punto iniziale ed un punto finale per definire il segmento.
Per definire un punto con il mouse muovere il puntatore nel punto desiderato della vista attiva, e far un clic con il pulsante sinistro .
Sono disponibili numerosi aiuti per posizionare accuratamente i punti: Snap alla Griglia, Snap diretti, Snap ad oggetti, linee di costruzione.
Snap
Gli Snap alla griglia, diretti, e ad oggetti possono essere attivati e disattivati con i relativi pulsanti.
Snap griglia
Lo Snap griglia forza il punto a giacere su una intersezione della griglia di snap. Nelle impostazioni predefinite, la griglia di snap coincide con la griglia visibile. Il passo della griglia di snap può tuttavia essere modificato tramite il pulsante Opzioni, sezione Griglia. Lo snap della griglia ha una priorià inferiore allo Snap ad oggetti. A volte può essere necessario disattivare lo snap ad oggetti per avere il punto di snap esattamente su un punto griglia.
Snap diretti
Gli Snap diretti rendono disponibili snap angolari, tangenti e perpendicolari, rispetto al punto di origine del segmento o all’entità dalla quale inizia. Queste opzioni (Snap angolare, Verticale, Tangente) sono controllabili tramite il pulsante Opzioni, sezione Snap. Nella stessa finestra di dialogo è possibile definire gli angoli di riferimento per lo snap angolare. Il valore predefinito è 90°.
Snap oggetti
Lo Snap oggetti vincola il punto ad elementi rilevanti degli oggetti esistenti, come le estremità di una linea, il centro di un cerchio, il punto medio di un lato, ecc….
La freccia posta sul pulsante Snap oggetti permette di accedere alla lista dei tipi di snap attivabili. La stessa lista è anche accessibile tramite il pulsante Opzioni, sezione Snap, pulsante Snap a:.
È possibile disabilitare temporaneamente tutti gli snap ad oggetti attivi premendo il tasto ALT.
Linee di costruzione
Le linee di costruzione consentono di definire rette geometriche di riferimento, per la collocazione precisa di oggetti. Nel tracciamento di linee, se anzichè effettuare un clic per definire il punto di inizio, si esegue un clic e trascina, viene creata una linea di costruzione temporanea, utile come riferimento per il successivo comando. Per maggiori dettagli sulle funzionalità delle linee di costruzione, consultare la relativa sezione.
Inserimento di coordinate da tastiera
Oltre a poter definire i punti con l’uso del mouse, è possibile impostarne la posizione inserendo valori x,y,z con l’ausilio della tastiera.
Per introdurre un valore x,y,z in coordinate assolute è sufficente digitare i valori, separati da spazi, che compileranno il campo numero 3 rappresentato nella Guida alla interfaccia utente. In alternativa, è anche possibile fare un clic sul campo e introdurre i valori desiderati.
Esempio: per inserire le coordinate assolute X=30, Y=20, Z=10, digitare 30 spazio 20 spazio 10 Invio.
Per introdurre coordinate relative all’ultimo punto inserito, digitare i valori preceduti dalla lettera r.
Esempio: per creare una linea che termina a coordinate relative X=50, Y=0 (verrà tracciata una linea di 50 unità, parallela all’asse X, a partire dall’ultimo punto tracciato), digitare: r50 spazio 0 Invio.
Per introdurre coordinate dati in coordinate polari, digitare la distanza, uno spazio ed il simbolo < seguito dall’angolo.
Esempio: per creare una lineea di 40 unità con angolo 30°, digitare 40 spazio <30 Invio.
I controlli Distanza ed Angolo si trovano sotto i controlli x,y,z. Durante il disegno, i due campi indicheranno la distanza e l’angolo rispetto al punto precedente. In entrambi i controlli è possibile introdurre un valore da tastiera. Esempio : per disegnare una linea a 45 gradi è possibile fare un clic nel campo Angolo e digitare 45.
Inserendo un singolo valore da tastiera, questo valore sarà automaticamente assegnato al campo Distanza. Ad esempio, selezionando il comando Linea e digitando 38 Invio, la successiva linea tracciata avrà una lunghezza di 38 unità.
Consultare la sezione XYZ/Distanza/Angolo negli aiuti per maggiori informazioni sulle modalità di inserimento delle coordinate.
Selezione
Il più semplice metodo di selezione consiste nell’effettuare un clic sull’entità desiderata. Ad esempio, facendo un clic su una curva, questa viene selezionata.
Portando il puntatore su un elemento, ad esempio una curva, l’elemento verrà evidenziato con un bordo giallo, ad indicare che quell’oggetto è potenzialmente selezionabile in quel momento. Portando il puntatore su un oggetto già selezionato, questi verrà evidenziato con un bordo scuro, ad indicare che l’oggetto è potenzialmente deselezionabile in quel momento.
In ogni momento sono possibili selezioni multiple senza dovere premere il tasto Maiusc.
E’ sufficiente fare un clic su un’area vuota o premere il tasto ESC per deselezionare tutti gli oggetti.
In “modalità selezione” ( quando nessun commando è in esecuzione) è possibile fare clic e trascinare un punto o un oggetto per riposizionarlo. Al termine del trascinamento, l’oggetto rimarrà selezionato.
Per effettuare una selezione di oggetti tramite una finestra, fare clic in un’area vuota e trascinare il cursore lungo verso l’angolo opposto del riquadro di selezione desiderato. Tracciando il riquadro da sinistra a destra, verranno inclusi tutti gli oggetti completamente inscritti nel riquadro. Tracciando il riquadro da destra a sinistra, verranno inclusi nella selezione anche tutti gli oggetti solo intersecati dal riquadro.
Per alcuni comandi è necessario selezionare un particolare elemento di un oggetto, ad esempio un vertice, un bordo o una faccia. Ad esempio, per raccordare uno specifico bordo di un solido è necessario selezionare il bordo, quindi attvare il comando “Raccordo”.
Il primo clic su un un oggetto seleziona l’intero oggetto (es. un solido o una polisuperficie). Il secondo clic sullo stesso oggetto ne seleziona un singolo elemento, come un bordo, una faccia o un vertice.
Quando il sistema di selezione di elementi viene attivato, ogni ulteriore clic selezionerà altri oggetti dello stesso tipo. Ad esempio: selezionando un vertice, ogni altro clic successivo potrà selezionare unicamente altri vertici. Questo evita la selezione accidentale di entità disomogenee, alle quali potrebbe non essere possibile applicare il medesimo comando.
Nella selezione degli elementi, i bordi hanno priorità rispetto alle facce. Se risultasse difficoltosa la selezione di un bordo, utilizzare lo Zoom per selezionarlo.
Concetti di base della modellazione
L’approccio tipico alla modellazione con NURBSketch consiste nel disegnare alcune curve chiave che definiscono diffrenti profili di una forma.
Disponendo di una immagine bitmap è possibile utilizzarla come guida nello sfondo di una scena, inserendola con il comando Visualizza/Immagine.
Le superfici e i solidi vengono realizzati a partire da curve, usando i comandi del gruppo Costruzione come Rivoluzione, Estrusione, Loft, Sweep..
Dopo aver creato gli elementi base, in generale vengono rifiniti con comandi di giunzione, che permettono di raccordare tra loro superfici, e con operazioni booleane, con le quali è possibile tagliarli con specifici profili o sommarli e sottrarli da altre entità, per creare modelli complessi.
Ove necessario, i bordi e le facce possono essere raccordati e smussati.
Consultare gli aiuti in linea, nei quali sono disponibili alcuni esempi video del processo di modellazione.
E’ importante sottolineare che la modellazione in NURBSketch è molto diversa dall’approccio adottato da programmi basati sulla modellazione poligonale o SDS, tra l’altro praticabile con le funzioni SDS disponibili in NURBSketch, nella quale si tende a manipolare vertici e facce dell’oggetto con operazioni che ricordano la scultura. L’approccio di NURBSketch è più vicino all’illustrazione ed al disegno, perchè gli oggetti vengono in generale costruiti a partire da linee e curve disegnate. Entrambi i metodi hanno i loro pro e contro in differenti situazioni. La modellazione poligonale e SDS è molto efficace nelle situazioni in cui è necessario modellare dettagli organici dagli andamenti molto dolci. L’approccio di NURBSketch è molto veloce ed accurato per oggetti di design industriale, o forme geometriche e meccaniche nelle quali è possibile identificare le curve base che definiscono una forma .
Esportazione verso altre applicazioni
NURBSketch è finalizzato unicamente alla modellazione. Per effettuare ulteriori elaborazioni, dopo avere creato un modello con NURBSketch sarà necessario esportarlo in altri programmi adeguati.
Ad esempio, il modello potrebbe essere esportato verso un programma di rendering, nel quale definire le luci ed i materiali per creare una immagine di fotorealistica, o verso un programma CAM per calcolare il percorso utensile di una macchina a controllo numerico, per realizzare un prototipo o una serie.
Alcuni formati suportati da NURBSketch sono in grado di esportare curve e superfici analitiche accurate, mentre altri sono in grado di esportare soltanto mesh poligonali.
Quando si salva l’oggetto nel formato a maglia poligonale, le superfici create con NURBSketch vengono convertite in una maglia di facce poligonali secondo un processo modificabile con le opzioni di Meshing. Per esempio : è possibile selezionare una maglia con pochi poligoni e un aspetto rugoso o una maglia con un maggior numero di poligoni che ha un aspetto più smussato ma che crea anche un quatitativo maggiore di dati da manipolare. Vedi le opzioni di Meshing nel capitolo con i dattagli di come gestire i controlli della maglia.
In generale, i formati poligonali vengono utilizzati per l’esportazione verso programmi di rendering o di sculpting, o verso dispositivi di prototipazione rapida per aggiunta di materiale (stereolitografia). Normalmente, nei formati poligonali non è possibile esportare curve wireframe. Se il modello è costituito da sole curve wireframe, (come ad esempio linee 2D e cerchi disegnati nella vista “Superiore”), è necessario creare delle superfici prima di effettuare una esportazione in formato poligonale.
I formati .3dm e .igs supportano curve e superfici analitiche, e permettono di salvare nel modo più accurato i dati dei modelli sviluppati con NURBSketch.
I formati poligonali includono .obj, .stl, .3ds ed .lwo
Il formato .ai e.dxf permette di esportare curve piane, tipiche di illustrazioni in 2D.
Suggerimenti per l’esportazione dei dati:
Utilizzare il comando “Salva con nome” per esportare tutti gli elementi presenti nel progetto. Impiegare il comando “Esporta” per esportare esclusivamente gli elementi selezionati.
Nell’esportazione verso programmi di rendering, è generalmente preferibile utilizzare formati poligonali. Alcuni programmi di rendering sono in grado di interpretare anche formati analitici, come .3dm o .igs. Tuttavia, prima del calcolo dell’immagine, il modello viene poligonizzato. Considerando le speciali peculiarità che NURBSketch offre nella conversione verso i formati poligonali, e l’elevata qualità delle mesh che è in grado di produrre, è conveniente effettuare la conversione in mesh all’interno di NURBSketch e successivamente esportare in un formato poligonale.
Per il trasferimento dei dati verso programmi rendering in generale sono preferibili formati .obj e .lwo.
Se il programma di destinazione è in grado di gestire gli n-gons (poligoni creati con più di 3 o 4 lati), è conveniente utilizzarli per ridurre la complessità del modello. In caso contrario, è possibile disabilitarli ed attivare opzioni alternative nella finestra di dialogo di salvataggio, selezionandole dalla lista Output.
Alcuni programmi funzionano meglio disattivando l’opzione “Salda vertici lungo i bordi“, accessibile nella finestra di dialogo “Opzioni mesh“.
il formato .3ds ha numerose limitazioni e va usato solo se indispensabile o non ci sono altre possibilità.
Alcuni progammi CAM operano meglio con dati in .3dm o .igs. In altri casi, è preferibile gestire in NURBSketch la poligonizzazione, e salvare i dati in formato.stl .
E’ possibile condividere i dati tra NURBSketch e Rhinoceros direttamente con la funzione Copia&Incolla, senza dovere necessariamente salvare i dati in un file.
Se l’oggetto è costituito da superfici separate, prima di esportare i dati è conveniente unire le superfici con il comando Unisci. Questo comando fa anche in modo che le mesh lungo i bordi di superfici collegate risutino omogenee.